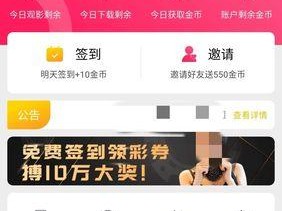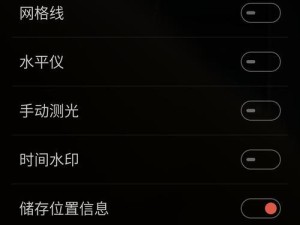在日常使用电脑的过程中,我们难免会遇到需要重新安装系统的情况。而以系统之家安装教程U盘为工具,可以让我们在重新安装系统时更加便捷和高效。本文将详细介绍如何制作一个系统之家安装教程U盘,以及如何使用它来轻松安装系统。
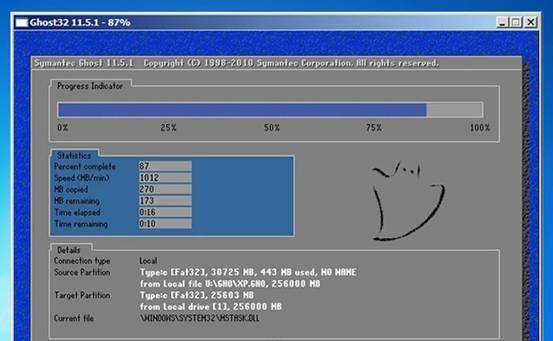
一、选择合适的U盘
为了保证系统之家安装教程U盘的使用效果和稳定性,我们需要选择一个容量足够大且品质可靠的U盘。
二、下载并安装系统之家
系统之家是一款非常强大的系统工具,它可以帮助我们制作各种操作系统的安装U盘。我们需要先从官网下载并安装系统之家。

三、准备系统镜像文件
在制作系统之家安装教程U盘之前,我们需要准备好相应的系统镜像文件。可以从官方渠道或者其他可靠的来源下载到需要安装的系统镜像文件。
四、打开系统之家并选择制作U盘安装教程
打开安装好的系统之家软件,点击开始菜单中的系统之家图标,进入软件界面。选择制作U盘安装教程的选项。
五、插入U盘并选择系统镜像文件
将事先准备好的U盘插入电脑的USB接口,等待系统之家识别出U盘。选择之前下载好的系统镜像文件。
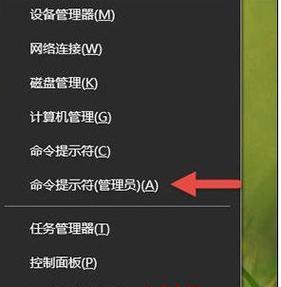
六、设置U盘启动项
在制作系统之家安装教程U盘的过程中,我们还需要设置U盘的启动项。这样,在使用U盘安装系统时,电脑会自动从U盘启动。
七、开始制作U盘安装教程
在确认所有设置无误后,点击“开始制作”按钮,系统之家将开始制作U盘安装教程。这个过程可能需要一定的时间,请耐心等待。
八、制作完成后验证U盘
制作完成后,我们需要验证一下U盘是否正常。可以通过重新启动电脑,并选择从U盘启动来验证。
九、按照提示安装系统
当U盘制作完成并验证通过后,我们可以按照屏幕上的提示来安装系统。根据个人需求,可以选择格式化硬盘、分区等操作。
十、等待系统安装完成
在安装系统的过程中,我们需要耐心等待系统的安装。这个过程可能需要较长的时间,取决于系统镜像文件的大小和电脑的配置。
十一、重启电脑并设置系统
当系统安装完成后,我们需要重新启动电脑,并根据提示进行一些必要的设置,如用户名、密码等。
十二、安装驱动程序和软件
系统安装完成后,我们还需要安装相应的驱动程序和软件。这样,才能保证系统的正常运行和满足个人需求。
十三、备份系统之家安装教程U盘
在完成系统安装后,我们可以选择备份制作好的系统之家安装教程U盘。这样,以后如果需要重新安装系统,就可以直接使用备份U盘。
十四、存放U盘并保护好
完成制作和安装后,我们需要妥善存放制作好的系统之家安装教程U盘,并保护好它。这样,在下次使用时就可以方便快捷地进行系统安装了。
十五、
通过本文所介绍的步骤,我们可以轻松地制作一个系统之家安装教程U盘,并利用它来快速安装系统。相信在今后的电脑使用中,这将会是一个非常实用和便捷的工具。