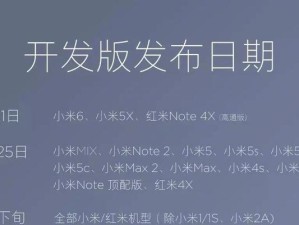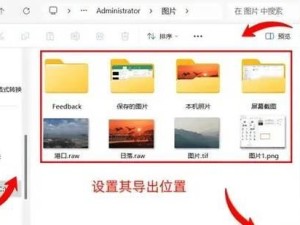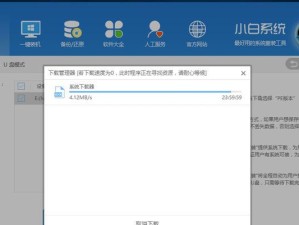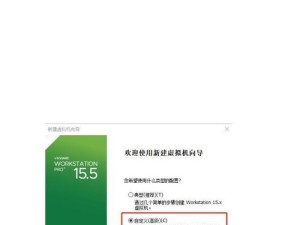在如今数字化快速发展的时代,无线网络已经成为人们生活中不可或缺的一部分。对于使用联想笔记本的用户来说,连接WiFi是实现无线上网的基础步骤。然而,对于一些新手来说,可能会面临一些困难。本文将为大家提供一份详细的教程,以帮助您轻松连接WiFi,并享受到便捷的无线网络体验。

1.检查无线网卡状态
在开始连接WiFi之前,首先需要确保您的联想笔记本的无线网卡处于正常工作状态,以便正常接收WiFi信号。

2.打开无线网络功能
进入系统设置界面,找到无线网络选项,并确保该选项处于打开状态。如果选项处于关闭状态,点击开启按钮即可激活无线网络功能。
3.查找可用WiFi网络
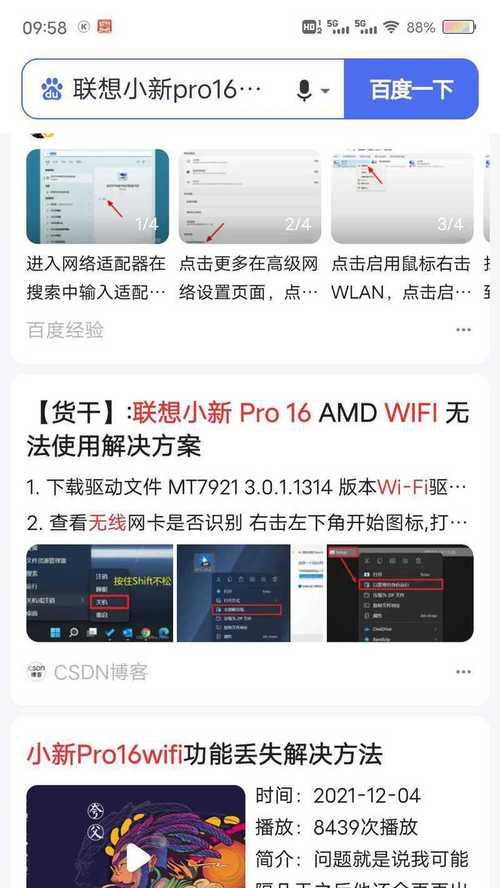
点击系统设置界面中的“搜索WiFi网络”按钮,等待片刻后,您的联想笔记本将会自动扫描附近的无线网络,并将结果显示在屏幕上。
4.选择要连接的WiFi网络
根据扫描结果,您可以看到附近的可用WiFi网络。点击您想要连接的网络,然后点击“连接”按钮。
5.输入WiFi密码
如果您所选的WiFi网络需要密码进行连接,系统将自动弹出一个密码输入框。输入正确的密码后,点击“确定”按钮。
6.等待连接成功
在输入密码后,系统将会尝试连接您所选的WiFi网络。请耐心等待片刻,直到连接成功的提示出现。
7.网络连接失败的解决方法
如果您在尝试连接WiFi时遇到问题,可能是由于无线网络信号较弱、密码错误或其他原因导致的。您可以尝试以下解决方法:检查信号强度、确认密码的正确性、重新启动无线网卡等。
8.优化WiFi连接稳定性
为了获得更稳定的WiFi连接,您可以调整笔记本与WiFi路由器之间的距离,避免障碍物阻挡信号传输,并尽量选择信号较强的WiFi网络。
9.忘记已保存的WiFi网络
当您不再需要连接某个WiFi网络时,可以选择忘记该网络。在系统设置界面中找到已保存的WiFi网络列表,点击要忘记的网络,然后点击“忘记”按钮。
10.更新无线网卡驱动程序
及时更新联想笔记本的无线网卡驱动程序可以保持其正常运行,并提高WiFi连接的稳定性和速度。您可以通过联想官方网站下载最新的驱动程序进行更新。
11.共享WiFi网络
如果您的联想笔记本已成功连接到WiFi网络,您还可以将其作为热点,共享给其他设备使用。在系统设置界面中找到“网络共享”选项,按照提示进行设置。
12.设置WiFi自动连接
如果您经常使用某个WiFi网络,可以将其设置为自动连接。在已保存的WiFi网络列表中,选择要设置的网络,然后点击“自动连接”按钮。
13.安全防护与密码管理
在连接WiFi时,我们也要注意网络安全问题。建议您使用较强的密码,并定期更改密码,以防止他人非法入侵。同时,您也可以使用密码管理工具来管理您的WiFi密码。
14.高级设置与优化
除了基本的连接步骤外,您还可以进一步了解联想笔记本的高级设置与优化方法,以获取更好的网络体验。例如,调整网络适配器设置、优化DNS服务器等。
15.
通过本文的详细教程,相信您已经掌握了联想笔记本连接WiFi的技巧和方法。无论您是新手还是有一定经验的用户,都可以轻松实现无线网络连接,并享受到便捷的上网体验。记住以上关键步骤,并合理优化网络设置,您将能够充分发挥联想笔记本的无线上网功能。祝您上网愉快!