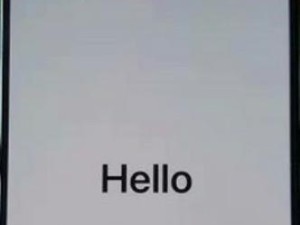随着互联网的发展,水印成为了保护作品版权的常用方式。然而,有时我们需要使用一大批带有水印的图片,这时候去除水印就成了一项必要的任务。在本教程中,我们将介绍如何利用Photoshop快速批量去除水印,让你的工作更加高效。
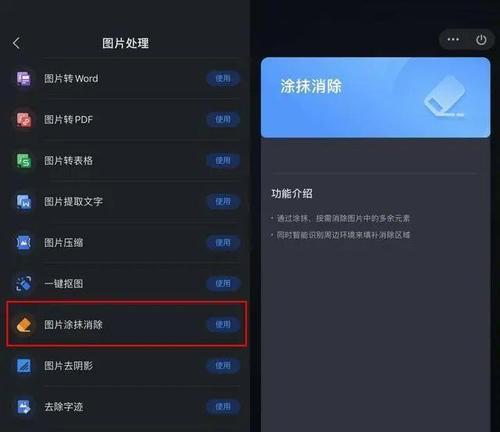
准备工作:打开Photoshop软件并导入图片
在准备去除水印的图片之前,首先确保你已经安装了AdobePhotoshop软件,并打开它。点击菜单栏上的“文件”选项,选择“导入”来导入待处理的图片。
创建操作记录:记录操作步骤以便批量处理
为了能够快速批量处理图片,我们需要先创建一个操作记录。点击窗口菜单栏上的“操作”选项,然后在弹出的操作面板中点击“新建操作”按钮,并给操作命名。
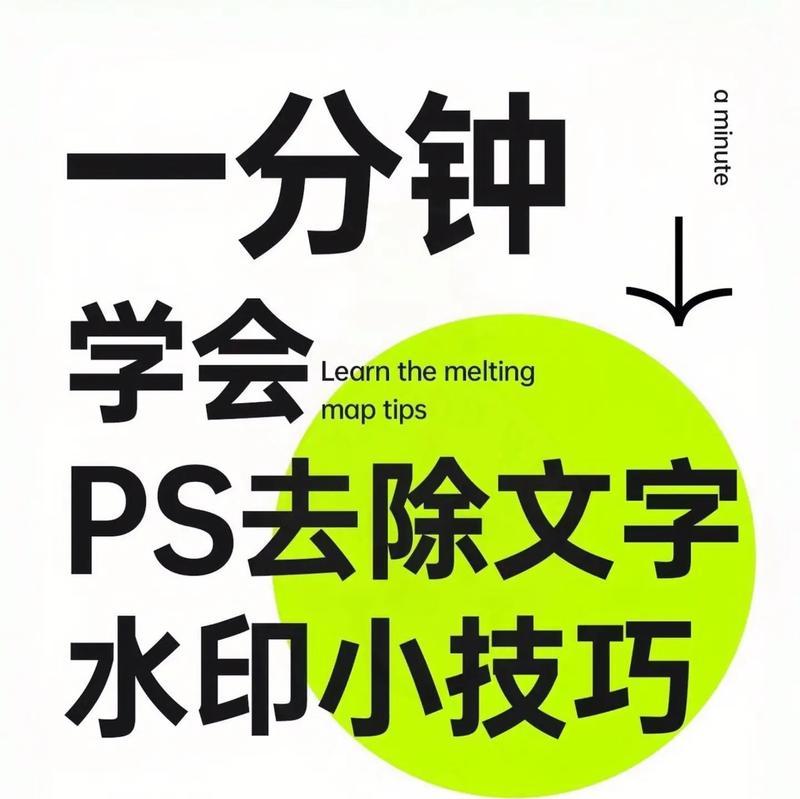
选择刷子工具:用于去除水印的工具
在批量去除水印的过程中,我们需要使用刷子工具。在工具栏中找到刷子工具,并点击选择。你可以根据实际情况调整刷子的大小和硬度。
选择采样区域:选取用于修复的样本区域
在去除水印之前,我们需要选取一个合适的采样区域作为修复的样本。在图片上选取一个与水印相似但没有水印的区域,然后按下Alt键并单击选取的区域。
修复水印:用刷子工具修复带有水印的区域
通过按住Alt键单击选取的样本区域,然后将刷子工具应用于带有水印的区域,覆盖掉水印部分。你可以逐渐地用刷子工具重复这个过程,直到去除整个水印。

创建动作:将操作记录保存为动作
为了能够快速批量处理多张图片,我们需要将之前创建的操作记录保存为一个动作。点击“操作”面板右上角的三横杠图标,选择“保存动作”,并指定一个保存路径。
批量处理:应用动作到多张图片上
点击菜单栏上的“文件”选项,选择“脚本”并点击“图像处理器”。在弹出的对话框中,选择待处理的图片文件夹,并勾选“使用打开文件”的选项。在“处理”选项中选择之前保存的动作,并指定输出的文件夹。
等待处理:耐心等待批量处理完成
一旦点击了“运行”,Photoshop就会开始批量处理图片。这个过程可能需要一些时间,取决于你要处理的图片数量和每张图片的大小。请耐心等待处理完成。
复查结果:检查是否完全去除水印
在批量处理完成后,我们需要对每一张图片进行复查,确保水印已经完全被去除。通过放大图片并仔细查看,如果还有残留的水印,可以重新调整刷子工具进行修复。
保存结果:保存去除水印后的图片
当你确认所有水印都已经被成功去除后,点击菜单栏上的“文件”选项,选择“另存为”来保存去除水印后的图片。指定保存路径和文件名,并选择保存格式。
备份原图:保留原始带水印的图片备份
在保存去除水印后的图片之前,建议你备份原始带有水印的图片。这样,如果日后需要重新处理或者出现了意外情况,你仍然可以找到原图进行修复。
调整亮度和对比度:提升图片的视觉效果
在批量去除水印之后,你可能会发现一些图片的亮度和对比度有所降低。为了提升图片的视觉效果,你可以使用Photoshop的调整图层功能来调整亮度和对比度。
导出最终结果:保存去除水印后的最终图片
当你完成了对图片的亮度和对比度调整后,点击菜单栏上的“文件”选项,选择“另存为”来保存最终去除水印后的图片。确保你保存的是调整后的版本。
操作步骤:复述批量去除水印的流程
通过本教程,我们学习了如何使用Photoshop快速批量去除水印。从准备工作到创建操作记录、选择刷子工具、修复水印,再到批量处理和调整图片效果,每个步骤都是关键。
实践与应用:将所学技巧用于实际场景
现在你已经掌握了批量去除水印的技巧,可以尝试将所学知识应用于实际场景中。无论是处理一组照片还是处理工作中需要用到的图片,这些技巧都能帮助你提高工作效率。