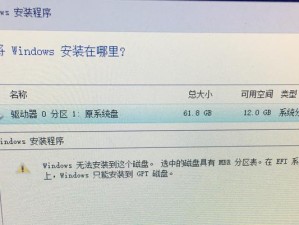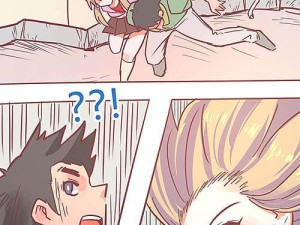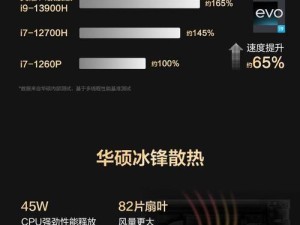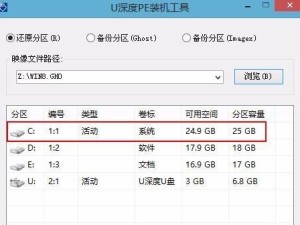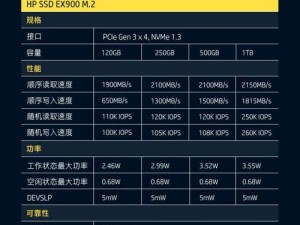Windows7是一款广受欢迎的操作系统,而Mac是一台出色的电脑。对于那些需要同时享受Mac和Windows的用户来说,将Windows764位安装在Mac上是个不错的选择。本文将为您提供一份详细的教程,教您如何使用BootCamp在Mac上安装Windows764位操作系统。

准备工作
1.确保您的Mac满足安装Windows7的最低系统要求
在开始安装之前,请确保您的Mac至少有2GB的内存和30GB的可用磁盘空间。此外,确保您的Mac已连接到互联网,以便下载所需的软件和驱动程序。
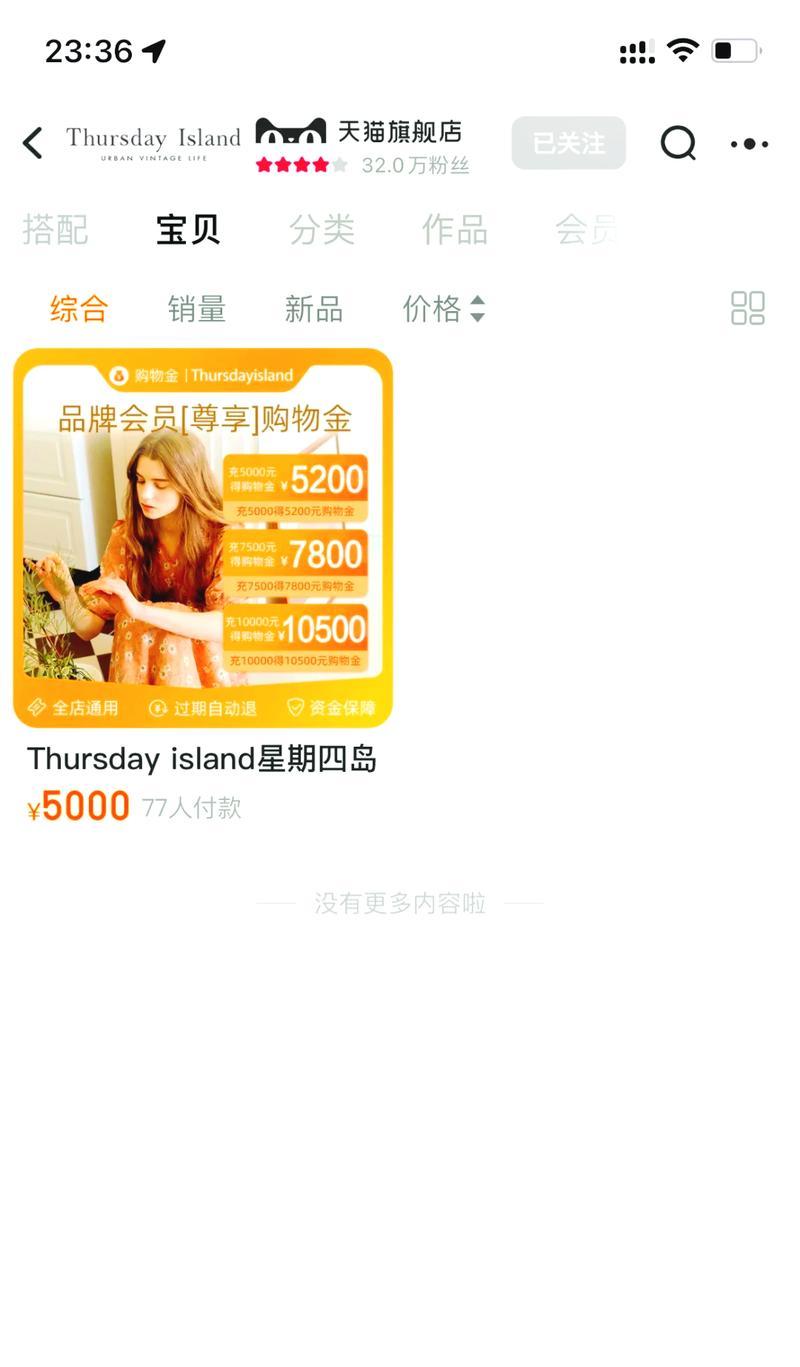
下载和准备所需的软件
2.下载并安装最新版本的BootCamp助理
BootCamp助理是一款由Apple官方提供的工具,可帮助您在Mac上安装Windows操作系统。在继续之前,请确保您已下载并安装了最新版本的BootCamp助理。
创建启动盘
3.创建Windows7安装启动盘

接下来,您需要准备一个可用于安装Windows7的启动盘。将一个空白的USB闪存驱动器插入您的Mac,并确保其容量至少为8GB。打开BootCamp助理并按照指示创建Windows7安装启动盘。
分区和安装
4.创建Windows分区
在继续之前,请确保您的Mac上没有重要的数据,因为此步骤将清除硬盘上的所有数据。打开BootCamp助理并按照指示创建Windows分区,指定分区大小并为其命名。
安装Windows
5.安装Windows764位操作系统
现在,您准备好安装Windows7了。重新启动您的Mac,并按住Option键,直到看到启动选项。选择启动盘上的Windows安装选项,并按照屏幕上的指示进行安装。
安装BootCamp驱动程序
6.安装BootCamp驱动程序
安装Windows7之后,您需要安装BootCamp驱动程序以确保Mac上的所有硬件设备都能正常运行。打开BootCamp助理,选择“Action”->“DownloadWindowsSupportSoftware”,然后按照指示进行安装。
调整设置
7.调整Windows和Mac共享设置
完成驱动程序安装后,您可以调整一些设置,以便更好地在Mac和Windows之间切换。打开BootCamp控制面板,并根据您的喜好进行设置,例如调整音量和亮度、启动磁盘选择等。
安装所需软件
8.下载并安装您需要的软件
既然Windows7已经安装完成,您可以根据需要下载并安装所需的软件。例如,您可能需要安装MicrosoftOffice套件、浏览器、媒体播放器等。
更新系统和驱动
9.更新Windows7和BootCamp驱动程序
在开始使用Windows7之前,确保您的系统和驱动程序都是最新的。打开Windows更新并下载安装所有可用的更新。此外,确保定期检查Apple官网以获取最新版本的BootCamp驱动程序。
备份重要数据
10.定期备份重要数据
在使用Mac和Windows过程中,定期备份重要数据是非常重要的。无论是使用外部硬盘还是云存储服务,确保您的数据始终得到安全保护。
解决常见问题
11.解决安装和使用中的常见问题
在安装和使用Windows7的过程中,您可能会遇到一些问题。例如,驱动程序不兼容、网络连接问题等。在解决这些问题之前,请确保在Apple官网和Windows支持论坛上寻找解决方案。
优化Windows和Mac的协作
12.优化Windows和Mac之间的协作
使用BootCamp安装Windows7后,您可以优化Windows和Mac之间的协作。例如,您可以通过设置共享文件夹、共享剪贴板等来方便数据在两个操作系统之间的传输。
保护Mac和Windows安全
13.保护Mac和Windows安全
随着Mac和Windows同时存在于同一台计算机上,保护它们的安全变得尤为重要。确保为两个操作系统都安装最新的防病毒软件,并随时更新其定义文件以提供最佳的保护。
卸载Windows7
14.如何卸载Windows7
如果您决定不再使用Windows7,您可以轻松地将其从Mac中卸载。打开BootCamp助理并按照指示选择“卸载”选项,然后按照屏幕上的指示完成卸载过程。
通过本文提供的详细教程,您现在应该能够在您的Mac上成功安装Windows764位操作系统。请记住遵循每个步骤并进行必要的设置和更新,以确保您的系统始终正常运行。享受在Mac和Windows之间无缝切换的便利吧!