在当今信息爆炸的时代,我们每天都要处理大量的数据和信息,而表格是最常用的工具之一。Win10作为目前最流行的操作系统之一,拥有强大的表格处理功能,为我们提供了丰富的工具和技巧来快速整理和分析数据。本文将以Win10做表格教程为主题,为大家介绍一些基本的操作和高级功能,帮助您轻松掌握数据整理与分析的利器。
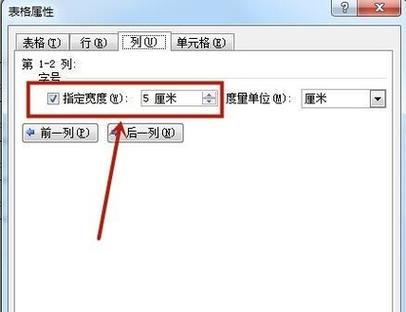
一、如何创建新的表格
在Win10中,可以通过“开始”菜单或桌面上的Excel图标来打开Excel软件。点击“新建”按钮或使用快捷键Ctrl+N,即可创建一个新的表格文件。
二、如何调整表格的格式
在Win10中,可以使用Excel提供的各种格式化工具来调整表格的格式。点击“开始”菜单中的Excel图标或桌面上的Excel图标,打开Excel软件后,在工具栏中选择“格式”选项,即可调整字体、背景颜色、边框样式等。
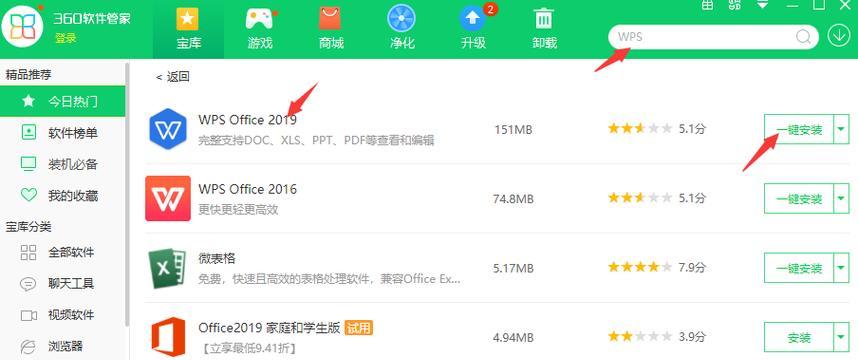
三、如何插入和删除行列
在Win10中,可以使用Excel提供的插入和删除功能来快速添加或删除行列。在Excel表格中,选择要插入或删除的行列,点击鼠标右键,选择“插入”或“删除”选项,即可完成操作。
四、如何输入和编辑数据
在Win10中,可以通过Excel软件来输入和编辑数据。双击表格中的单元格,即可进入编辑模式,在输入数据后按下回车键即可保存。如果需要修改已有的数据,只需双击相应的单元格即可进行编辑。
五、如何对表格进行排序和筛选
在Win10中,可以使用Excel提供的排序和筛选功能来对表格进行整理和分析。选择要排序的数据范围,点击“开始”菜单中的Excel图标或工具栏中的排序按钮,即可按照指定的条件对数据进行排序。若要对表格进行筛选,选择要筛选的数据范围,点击“开始”菜单中的Excel图标或工具栏中的筛选按钮,即可设置筛选条件。

六、如何计算数据的总和、平均值等
在Win10中,可以使用Excel提供的各种函数来计算数据的总和、平均值等统计信息。在Excel表格中,选择要进行计算的数据范围,点击“开始”菜单中的Excel图标或工具栏中的函数按钮,选择要使用的函数,即可进行相应的计算。
七、如何创建图表
在Win10中,可以使用Excel提供的图表功能来将数据可视化。选择要绘制图表的数据范围,点击“开始”菜单中的Excel图标或工具栏中的图表按钮,选择要使用的图表类型,即可创建图表并进行相应的编辑。
八、如何设置打印选项
在Win10中,可以使用Excel提供的打印选项来设置打印布局和样式。点击“文件”菜单,选择“打印”选项,在打印设置页面中可以调整页面方向、纸张大小、打印边距等参数。
九、如何使用数据验证功能
在Win10中,可以使用Excel提供的数据验证功能来限制数据输入的范围和格式。选择要进行数据验证的单元格或数据范围,点击“数据”菜单,选择“数据验证”选项,在弹出的对话框中进行相应的设置。
十、如何进行数据透视分析
在Win10中,可以使用Excel提供的数据透视分析功能来对大量数据进行整理和分析。选择要进行透视分析的数据范围,点击“插入”菜单,选择“数据透视表”选项,在弹出的对话框中设置行列字段和值字段,即可生成透视表并进行相应的分析。
十一、如何使用快速分析工具
在Win10中,可以使用Excel提供的快速分析工具来进行一键式的数据分析。选择要进行快速分析的数据范围,点击“开始”菜单中的Excel图标或工具栏中的快速分析按钮,选择要使用的分析工具,即可生成相应的分析结果。
十二、如何保护表格的安全性
在Win10中,可以使用Excel提供的保护功能来保护表格的安全性。点击“文件”菜单,选择“保护工作表”或“保护工作簿”选项,在弹出的对话框中设置相应的保护密码和权限,即可完成表格的保护。
十三、如何与他人协作编辑表格
在Win10中,可以使用Excel提供的协作编辑功能来实现多人同时编辑表格。将表格文件上传到云端存储服务(如OneDrive),将编辑权限授权给他人,即可实现多人协作编辑表格。
十四、如何导入和导出数据
在Win10中,可以使用Excel提供的导入和导出功能来方便地将数据从其他软件中导入到表格中,或将表格中的数据导出到其他软件中。点击“文件”菜单,选择“导入”或“导出”选项,按照相应的步骤进行操作即可。
十五、如何提高表格处理效率
在Win10中,可以使用Excel提供的各种快捷键和技巧来提高表格处理效率。熟练掌握常用的快捷键和技巧,能够更快地完成数据整理和分析的工作。
通过本文的Win10表格教程,我们了解了如何创建新的表格、调整表格的格式、插入和删除行列、输入和编辑数据、排序和筛选数据、计算数据的总和和平均值等基本操作,以及如何创建图表、设置打印选项、使用数据验证功能、进行数据透视分析、使用快速分析工具、保护表格的安全性、与他人协作编辑表格、导入和导出数据等高级功能。掌握这些技巧和方法,将能够轻松应对各种数据整理和分析的任务,提高工作效率。







