在使用计算机的过程中,我们经常会遇到系统崩溃、蓝屏、无法启动等问题。而通过使用DISM命令,我们可以轻松地还原系统,解决这些常见故障。本文将为您详细介绍如何使用DISM还原系统,帮助您快速恢复电脑正常运行。
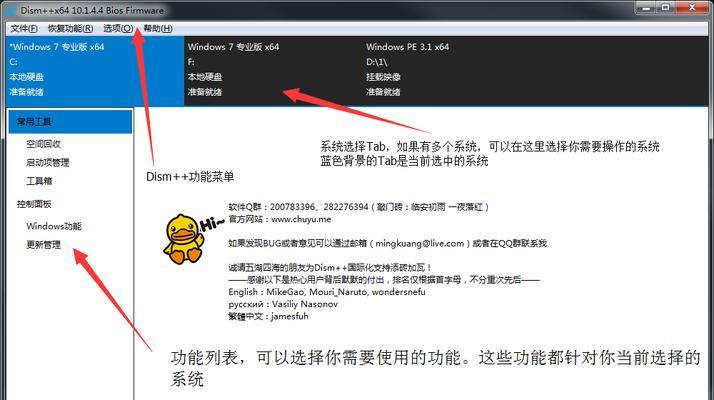
准备工作
在开始使用DISM命令还原系统之前,我们需要做一些准备工作。您需要在安装系统的U盘或光盘中准备好系统镜像文件。确保您有管理员权限的账户登录到电脑上。
打开命令提示符
按下Win+X组合键,然后选择“命令提示符(管理员)”以以管理员权限运行命令提示符。
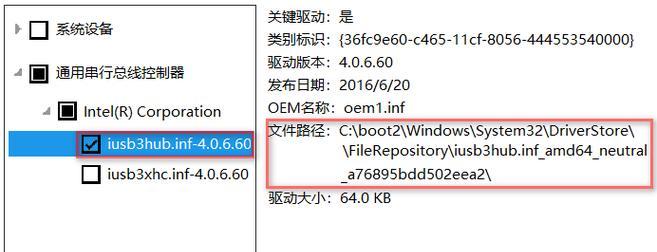
检查系统映像文件
在命令提示符中输入“dism/online/get-mountedwiminfo”,然后按下回车键。这将显示当前安装的Windows映像文件列表。
挂载系统映像文件
选择您想要还原的系统映像文件,并记住它的索引号。然后输入“dism/mount-wim/wimfile:路径\文件名/index:索引号/mountdir:目标路径”,将系统映像文件挂载到指定路径中。
检查映像文件的完整性
在命令提示符中输入“dism/online/cleanup-image/checkhealth”,然后按下回车键。DISM命令将会检查系统映像文件的完整性并报告任何错误。
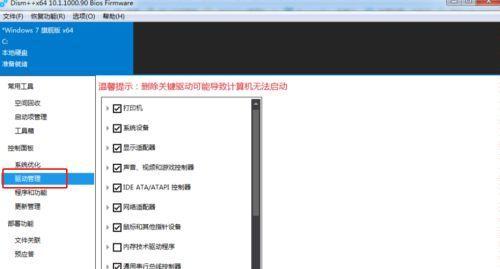
扫描并修复系统映像文件
继续在命令提示符中输入“dism/online/cleanup-image/scanhealth”命令,并按下回车键。这将扫描系统映像文件并报告任何损坏的文件。
还原系统映像文件
如果在前面的步骤中发现了损坏的文件,您可以使用“dism/online/cleanup-image/restorehealth”命令来修复它们。系统将会从WIM文件中提取健康的文件来替换损坏的文件。
卸载挂载的映像文件
在还原完成后,您需要将之前挂载的系统映像文件卸载掉。输入“dism/unmount-wim/mountdir:目标路径/discard”,然后按下回车键。这将会卸载映像文件并丢弃任何更改。
重启计算机
完成以上操作后,重启计算机以使系统还原生效。在重启过程中,请不要中断电源或关闭计算机。
检查系统是否恢复正常
在计算机重启后,检查系统是否已经恢复正常运行。您可以尝试打开应用程序、浏览网页等,确保一切正常。
备份重要数据
在使用DISM还原系统之前,建议您提前备份重要的数据。虽然DISM还原操作通常不会导致数据丢失,但为了安全起见,备份是必要的。
兼容性问题
请注意,使用DISM还原系统可能会导致一些兼容性问题。例如,某些驱动程序可能需要重新安装,某些应用程序可能需要重新设置。在还原系统之前,请确保备份了所有重要的文件和设置。
DISM命令的其他功能
除了还原系统外,DISM命令还具有其他功能,如安装或卸载Windows组件、修复Windows映像、创建自定义映像等。您可以进一步了解这些功能以便更好地使用DISM命令。
寻求专业帮助
如果您在使用DISM命令还原系统时遇到问题,或者不确定如何操作,请及时寻求专业技术支持。专业人士将能够帮助您解决问题并确保您的系统恢复正常运行。
使用DISM还原系统:
通过本文所介绍的步骤,您可以轻松使用DISM命令来还原系统,解决常见故障。记住在操作之前备份数据,注意兼容性问题,并随时寻求专业帮助以确保一切顺利。让我们珍惜每一次系统还原的机会,让计算机始终保持正常运行。







