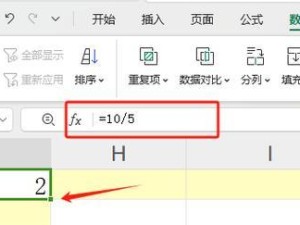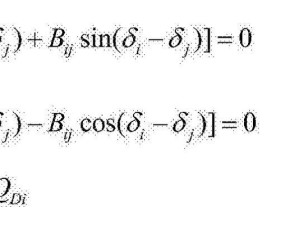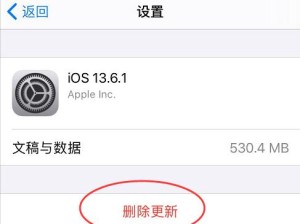在安装操作系统时,有时候我们需要使用U盘进行启动安装,特别是在没有光驱的情况下。本文将为大家详细介绍如何利用华硕BIOS设置U盘启动,并以Windows7系统为例,讲解系统的安装步骤。

准备工作
1.1准备一台可用的电脑
1.2下载Windows7系统镜像文件

1.3获取一个容量大于4GB的U盘
1.4下载并安装Rufus软件
制作启动U盘
2.1打开Rufus软件,插入U盘
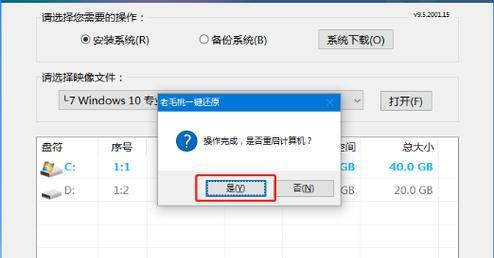
2.2在Rufus软件中选择U盘驱动器
2.3在“引导选择”中选择“分区方案和目标系统类型”
2.4点击“开始”按钮开始制作启动U盘
2.5制作完成后,将U盘拔出备用
重启电脑并进入BIOS设置
3.1关闭电脑,插入制作好的启动U盘
3.2开机时按下华硕电脑的“DEL”或“F2”键,进入BIOS设置
3.3在BIOS设置界面中选择“Boot”选项
3.4将U盘设为第一启动项,并保存设置
启动安装系统
4.1保存BIOS设置后重启电脑
4.2电脑重新启动时会自动进入U盘启动模式
4.3选择“安装Windows7”选项,按任意键继续
4.4选择安装语言和其他设置,点击“下一步”
4.5接受许可协议后,选择“自定义安装”
4.6在磁盘分区界面中选择安装系统的目标硬盘和分区
4.7点击“下一步”开始安装系统
4.8安装过程需要一段时间,请耐心等待
4.9当系统安装完成后,根据提示进行相关设置
系统安装完成
5.1安装完成后,电脑会自动重启
5.2拔出U盘,根据屏幕提示进行一些初始设置
5.3登录到Windows7系统后,进行必要的驱动程序安装
5.4恭喜你成功完成了Windows7系统的安装!
通过本文的步骤,我们详细介绍了如何利用华硕BIOS设置U盘启动,并以Windows7系统为例进行了操作。希望这个教程能够帮助到大家,让你可以顺利地安装自己喜欢的操作系统。如果遇到任何问题,可以在评论区提问,我们会尽力解答。祝你安装成功!