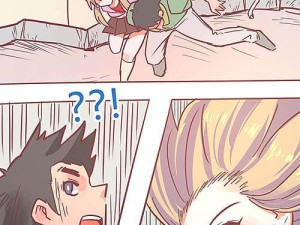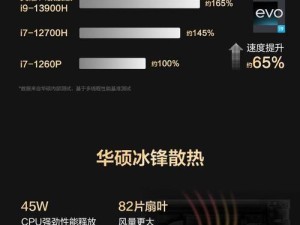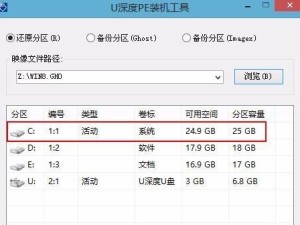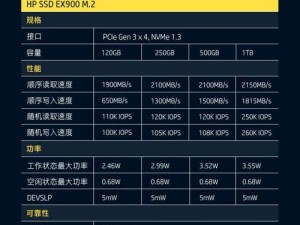随着互联网的普及和使用,宽带连接已成为我们生活中不可或缺的一部分。然而,有时我们可能会遇到一些问题,比如错误711宽带连接问题。在本文中,我们将介绍如何解决这个问题,为您提供便捷的上网体验。
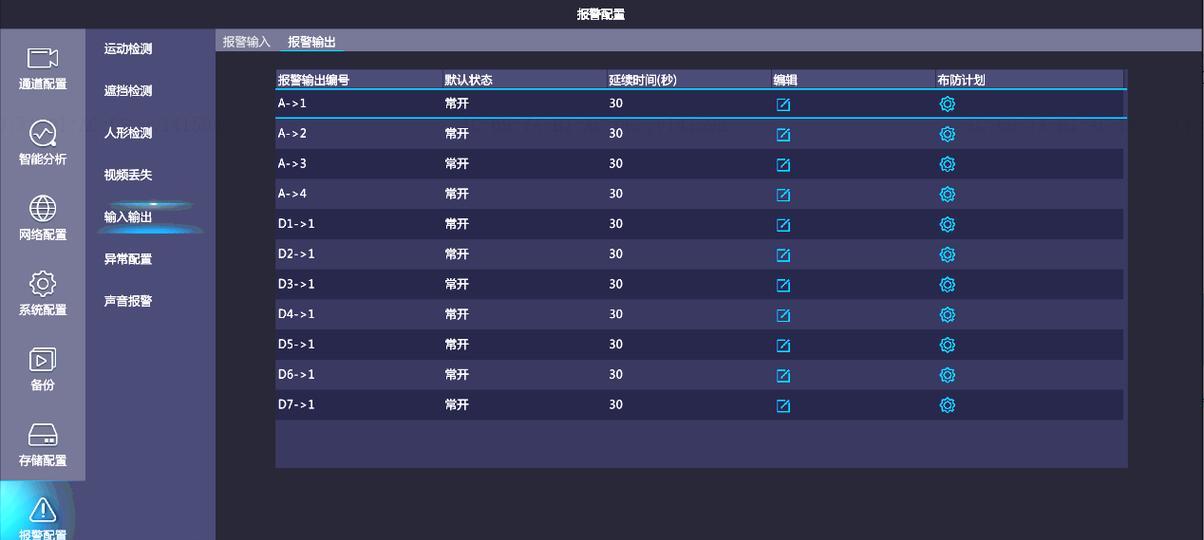
文章目录:
1.了解错误711宽带连接问题的原因

我们需要了解错误711宽带连接问题的根本原因。这个错误通常是由于网络适配器驱动程序的问题导致的。网络适配器是连接您的计算机与宽带路由器之间的桥梁,因此如果驱动程序存在故障或不兼容,就会引发错误711。
2.确认驱动程序是否需要更新
在解决错误711问题之前,我们需要检查网络适配器驱动程序是否需要更新。可以通过打开设备管理器,找到网络适配器,右键点击并选择“更新驱动程序”来完成这一步骤。
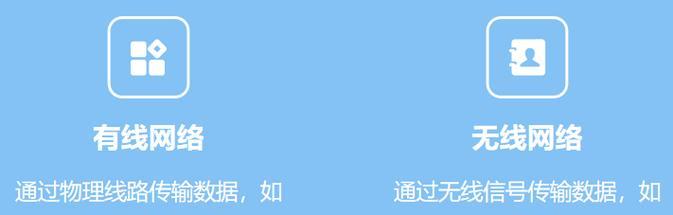
3.检查网络适配器是否正常工作
如果驱动程序已经是最新版本,但错误711仍然存在,那么我们需要确保网络适配器正常工作。在设备管理器中,检查网络适配器的状态,如果显示正常,则说明问题可能出在其他地方。
4.重启宽带路由器和计算机
有时候,错误711可以通过简单的重启宽带路由器和计算机来解决。这样做可以清除临时存储的网络设置和连接问题,重新建立连接。
5.检查宽带连接设置
错误711也可能是由于宽带连接设置的问题引起的。打开控制面板,选择“网络和共享中心”,然后点击“更改适配器设置”。确保宽带连接设置正确,并且没有被禁用。
6.使用系统自带的网络故障排除工具
如果上述方法都无法解决错误711问题,可以尝试使用操作系统自带的网络故障排除工具。在控制面板中搜索“故障排除”,然后选择“网络和Internet”类别,并运行相应的故障排除工具。
7.更新操作系统补丁和驱动程序
有时候,错误711问题可能是由于缺少操作系统补丁或驱动程序造成的。确保您的操作系统和相关驱动程序都是最新版本,并及时安装更新。
8.检查电脑的安全软件设置
一些安全软件可能会干扰宽带连接并导致错误711的出现。检查您的电脑上安装的安全软件,确保其设置不会干扰网络连接。
9.重置网络设置
重置网络设置是解决错误711问题的另一个常用方法。在控制面板中搜索“网络和Internet”,然后选择“网络和共享中心”。点击“更改适配器设置”,右键点击宽带连接并选择“属性”。在“网络”选项卡中,点击“重置”按钮来重置网络设置。
10.检查网络电缆和接口
错误711也可能是由于网络电缆或接口的问题引起的。确保网络电缆正确连接,并且没有损坏或断开。
11.联系宽带服务提供商
如果您尝试了以上所有方法仍无法解决错误711问题,那么建议您联系宽带服务提供商,向他们报告问题并寻求技术支持。
12.重装网络适配器驱动程序
如果所有其他方法都失败了,最后的选择是尝试重装网络适配器驱动程序。在设备管理器中找到网络适配器,右键点击并选择“卸载设备”。然后重新启动计算机,系统将自动重新安装适配器驱动程序。
13.检查硬件故障
如果错误711问题依然存在,可能是由于硬件故障引起的。在这种情况下,建议您联系专业的技术人员进行进一步的检查和修复。
14.寻求专业帮助
如果您对计算机和网络不太熟悉,或者以上方法都无法解决错误711问题,那么建议您寻求专业的帮助。专业技术人员可以更准确地判断问题的原因并提供解决方案。
15.
在本文中,我们介绍了解决错误711宽带连接问题的15种方法。从了解问题原因到检查硬件故障,我们提供了一系列解决办法,以帮助您解决宽带连接问题。希望这些方法能够帮助您顺利恢复正常的宽带连接,享受高速上网的乐趣。