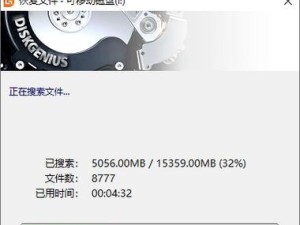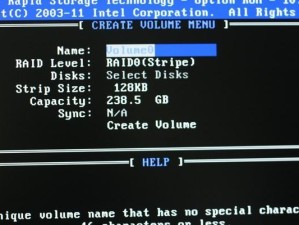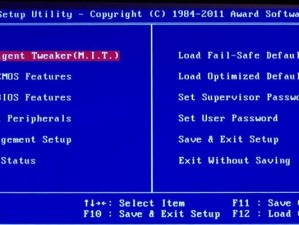随着电脑的普及和网络的发展,打印机共享成为越来越多人在办公或家庭环境中必备的功能之一。通过共享打印机,可以实现多台电脑共用同一台打印机的便利,提高工作效率和资源利用率。本文将详细介绍如何进行电脑打印机共享设置。
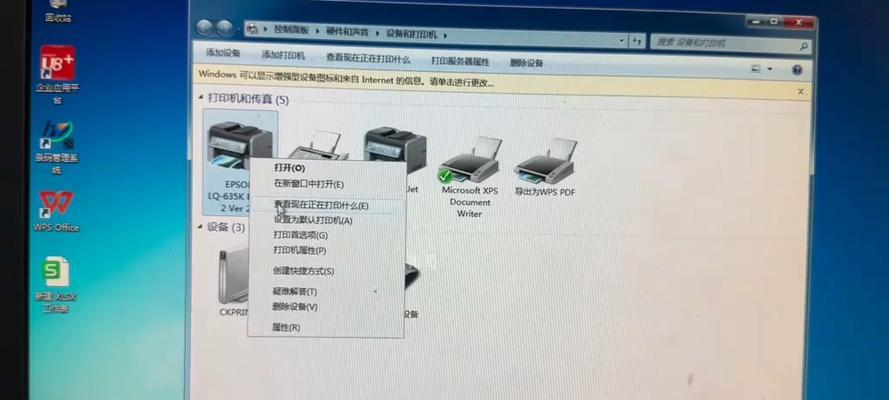
文章目录:
1.确定网络环境和设备连接情况
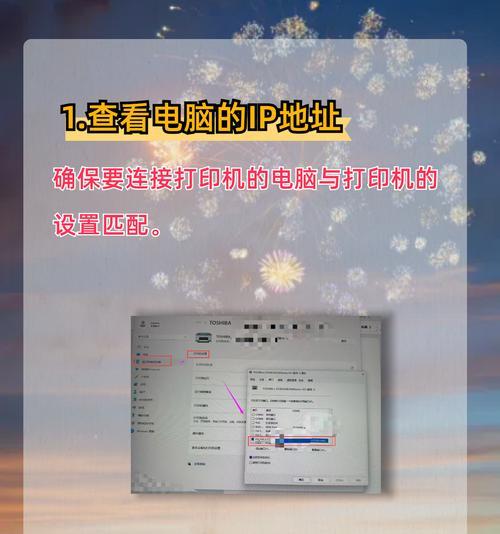
2.查找打印机共享设置选项
3.开启打印机共享功能
4.设置共享打印机的名称
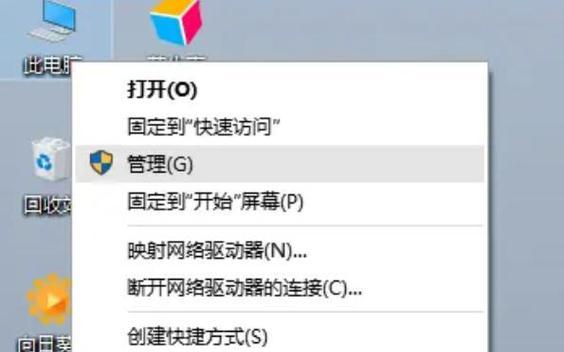
5.分配共享打印机的权限
6.在其他电脑上添加共享打印机
7.安装共享打印机驱动程序
8.验证打印机是否成功添加
9.解决共享打印机连接问题
10.配置打印机默认设置
11.设置打印机访问密码保护
12.定期检查打印机共享设置
13.解除打印机共享设置
14.共享多台打印机的设置方法
15.拓展:如何通过云打印实现跨网络打印
1.确定网络环境和设备连接情况:确认网络环境是否正常,确保电脑和打印机通过局域网或Wi-Fi连接。
2.查找打印机共享设置选项:打开电脑的控制面板,找到“设备和打印机”选项,右键点击需要共享的打印机。
3.开启打印机共享功能:在弹出的菜单中选择“共享”,勾选“共享此打印机”选项。
4.设置共享打印机的名称:在共享设置中为打印机起一个容易识别的名称,可以帮助其他电脑快速找到该打印机。
5.分配共享打印机的权限:点击“共享”选项下的“权限”,设置其他电脑能够访问该打印机的权限级别。
6.在其他电脑上添加共享打印机:在其他需要使用该打印机的电脑上,打开“设备和打印机”选项,点击“添加打印机”。
7.安装共享打印机驱动程序:根据提示安装共享打印机所需的驱动程序,确保电脑能够正确识别和连接该打印机。
8.验证打印机是否成功添加:在打印机列表中查看是否成功添加了共享打印机,并进行测试打印。
9.解决共享打印机连接问题:如果出现连接问题,可以检查网络连接、驱动程序安装、共享设置等方面进行排查。
10.配置打印机默认设置:根据需求设置共享打印机的默认纸张大小、打印质量等参数,确保打印结果符合要求。
11.设置打印机访问密码保护:为了保护共享打印机的安全性,可以设置访问密码,确保只有授权用户能够使用。
12.定期检查打印机共享设置:定期检查共享设置,确保打印机连接正常,权限正确分配,驱动程序更新等。
13.解除打印机共享设置:如果不再需要共享打印机功能,可以通过取消“共享此打印机”选项来解除共享设置。
14.共享多台打印机的设置方法:如果有多台打印机需要共享,可以按照以上步骤逐一设置,确保每台打印机都能被其他电脑访问和使用。
15.拓展:如何通过云打印实现跨网络打印:云打印是一种新兴的打印方式,可以通过将打印任务发送到云端服务器再由打印机执行,实现跨网络打印的便利。
通过以上步骤,您可以简单有效地设置电脑打印机共享。打印机共享能够提高工作效率,降低成本,是办公和家庭环境中的一项重要功能。希望本文的介绍对您有所帮助。