在电脑维护和系统安装过程中,使用U盘制作启动盘已经成为一种非常方便和常用的方法。本文将向大家介绍一种简单易行的方法,帮助你快速制作U盘启动盘,以便在需要时进行系统的安装、恢复和修复。
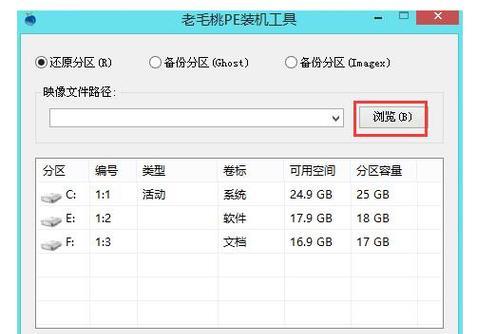
文章目录:
1.准备工作
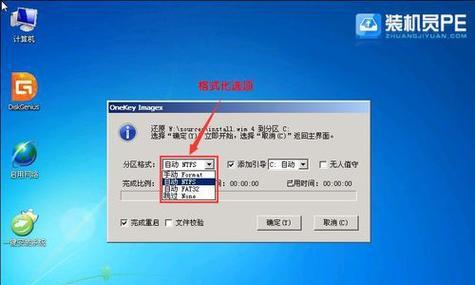
在制作U盘启动盘之前,需要准备一台可用的电脑和一个U盘,确保U盘的容量足够大,且没有重要文件。
2.下载启动盘制作工具
在互联网上搜索并下载一个可靠的U盘启动盘制作工具,推荐使用官方或经过广泛认可的工具,如Rufus、WinToUSB等。
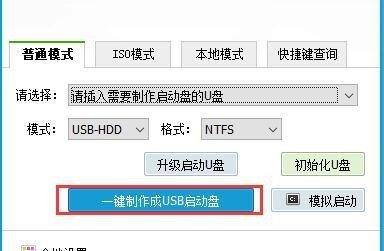
3.插入U盘并运行制作工具
将U盘插入电脑上,并运行所下载的U盘启动盘制作工具。确保选择正确的U盘,并按照工具的指示进行下一步操作。
4.选择操作系统镜像文件
在制作工具中,选择要制作成启动盘的操作系统镜像文件。可以是Windows、Linux或其他操作系统的安装镜像。
5.设置启动盘选项
根据自己的需要,设置启动盘的选项,如分区格式、文件系统类型等。大多数情况下,保持默认设置即可。
6.格式化U盘并复制镜像文件
在设置好选项后,制作工具将会开始格式化U盘并复制操作系统镜像文件到U盘中。这个过程可能需要一些时间,请耐心等待。
7.完成制作过程
一旦复制完成,制作工具会显示制作过程已完成。此时,你已经成功制作了一个U盘启动盘,可以用来安装系统了。
8.测试启动盘的可用性
在实际使用之前,建议先测试一下制作的U盘启动盘是否可用。将U盘插入需要安装系统的电脑上,重启电脑并进入BIOS设置,在启动选项中选择U盘启动。
9.开始系统安装
如果启动盘可用,进入操作系统安装界面后,按照提示进行系统的安装。根据不同的操作系统和安装方式,具体步骤可能会有所不同。
10.使用启动盘进行系统修复
除了安装系统,制作的U盘启动盘还可以用于系统的修复。在电脑无法正常启动或遇到问题时,插入U盘并选择修复选项,可以尝试修复系统。
11.制作多种系统的启动盘
如果你需要在一台电脑上安装多种操作系统,可以制作多个启动盘,并选择不同的启动盘来安装不同的操作系统。
12.注意事项及常见问题解决
在使用U盘制作启动盘的过程中,可能会遇到一些问题,如U盘不被识别、制作失败等。本节将介绍一些常见问题的解决方法和注意事项。
13.U盘启动盘的优势和应用场景
除了方便快捷的系统安装,U盘启动盘还具有其他优势,如可移动性、多场景应用等。本节将介绍U盘启动盘的优势和适用场景。
14.其他制作启动盘的方法
除了使用U盘制作启动盘,还有其他方法可以实现相同的功能。本节将简单介绍一些其他制作启动盘的方法,供读者参考。
15.结束语
通过本文的介绍,相信读者已经了解如何使用U盘制作启动盘了。希望这个简单易行的方法能够帮助你在需要时轻松搞定系统安装和修复的问题。







