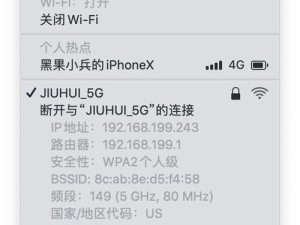在日常使用电脑过程中,我们经常需要重新安装操作系统或修复电脑故障,而使用U盘启动是一种快速、方便的解决方案。本文将详细介绍如何使用毛桃设置U盘启动,帮助您轻松完成电脑启动设置。
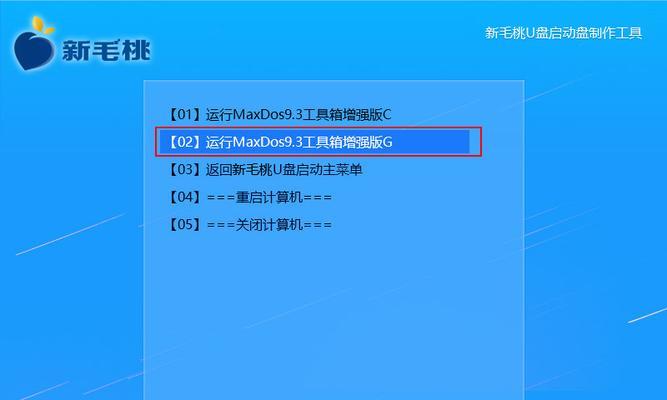
一、下载并安装毛桃工具
1.下载毛桃工具,通过搜索引擎找到官方网站,在下载页面选择适用于您的操作系统版本。
2.双击下载的安装包,按照提示进行安装。
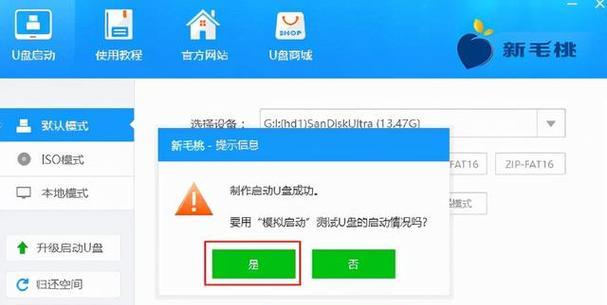
二、插入U盘并打开毛桃工具
1.将准备好的U盘插入电脑的USB接口。
2.打开已经安装好的毛桃工具。
三、选择U盘启动项
1.在毛桃工具界面中,点击菜单栏中的“启动项管理”。

2.在弹出的对话框中,选择“新建”来创建新的启动项。
四、选择操作系统镜像文件
1.在新建启动项对话框中,点击“选择镜像文件”按钮。
2.在弹出的文件选择对话框中,找到您存放操作系统镜像文件的位置,并选择该文件。
五、设置启动项名称和图标
1.在新建启动项对话框中,输入您想要的启动项名称,比如“U盘启动”。
2.点击“选择图标”按钮,选择一个合适的图标文件作为启动项的标识。
六、设置启动项类型和参数
1.在新建启动项对话框中,选择合适的启动项类型,如“WindowsPE”或“Linux”。
2.根据您的需求,在参数框中填写相应的启动参数。
七、保存启动项并制作U盘启动
1.点击新建启动项对话框中的“确定”按钮,保存设置。
2.返回毛桃工具主界面,点击菜单栏中的“开始”按钮,开始制作U盘启动。
八、等待制作完成
1.毛桃工具将开始对U盘进行格式化和写入操作系统镜像文件。
2.等待制作过程完成,一般需要几分钟的时间。
九、重启电脑并进入BIOS设置
1.将制作好的U盘插入需要启动的电脑的USB接口。
2.重启电脑,同时按下相应的快捷键进入BIOS设置界面。
十、设置U盘启动
1.在BIOS设置界面中,找到“启动顺序”或“BootOrder”选项。
2.将U盘启动项调整至第一位,确保电脑从U盘启动。
十一、保存并退出BIOS设置
1.在BIOS设置界面中,选择“保存并退出”选项。
2.重启电脑,电脑将会从U盘启动,并进入毛桃工具的界面。
十二、选择操作系统安装或修复
1.在毛桃工具界面中,选择相应的操作系统安装或修复选项。
2.按照毛桃工具的提示进行后续操作,完成操作系统安装或修复。
十三、注意事项与常见问题
1.使用毛桃设置U盘启动时,务必备份重要数据,以防数据丢失。
2.如果出现U盘启动失败的情况,可以尝试重新制作U盘启动或更换其他U盘。
十四、其他使用场景
1.毛桃工具不仅可以用于U盘启动,还可以用于数据恢复、病毒查杀等操作。
2.掌握毛桃工具的使用方法,可以提高电脑故障处理效率。
十五、
通过本文介绍的步骤,您可以轻松使用毛桃设置U盘启动,并且可以根据需要安装或修复操作系统。使用毛桃工具,您的计算机将焕发新生,让您的工作和娱乐更加顺畅。