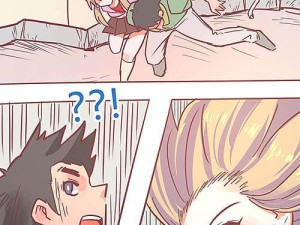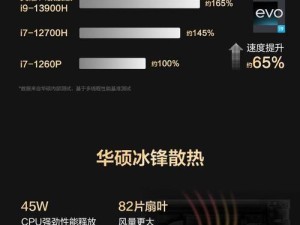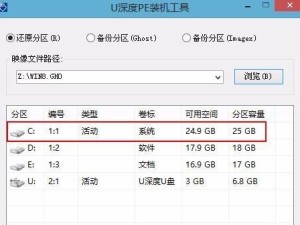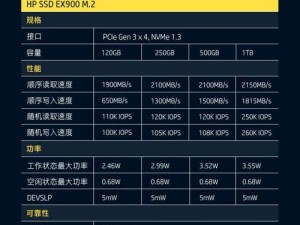在现如今数字化时代,笔记本电脑成为人们工作、学习和娱乐的重要工具。然而,有时我们需要重新安装操作系统或解决一些常见问题,这就需要我们掌握fujitsu笔记本电脑装系统的技巧。本文将详细介绍fujitsu笔记本电脑装系统的步骤和常见问题的解决方法,帮助读者轻松完成装系统的过程。

准备工作:备份重要文件和驱动程序
在开始安装系统之前,我们应该先备份好重要的文件和驱动程序,以防数据丢失。可以使用外部硬盘、云存储等方式进行文件备份,并下载相应的驱动程序到U盘或光盘中。
选择合适的操作系统版本
根据自己的需求和fujitsu笔记本电脑的硬件配置,选择适合的操作系统版本。可以参考fujitsu官网或厂商提供的支持文档来确定最佳的操作系统版本。

制作启动盘
为了安装系统,我们需要制作一个启动盘。可以使用制作工具如Rufus或者Windows自带的制作工具,将操作系统的安装文件写入U盘或光盘中。
设置BIOS
在fujitsu笔记本电脑启动时,按下相应的按键(通常是F2或F12)进入BIOS设置界面。在设置界面中,将启动设备设置为U盘或光盘,以便从制作好的启动盘启动。
重启电脑并开始安装系统
完成BIOS设置后,重启fujitsu笔记本电脑。在启动时,按照系统提示按键(通常是任意键)进入系统安装界面。根据界面指引,选择语言、时区等相关设置,并点击“下一步”开始安装系统。

选择磁盘分区
在安装过程中,需要选择磁盘分区。可以选择将整个硬盘作为系统分区,也可以根据个人需求进行分区设置。点击“新建”按钮创建分区,并设置分区大小和文件系统类型。
开始系统安装
确认好磁盘分区后,点击“安装”按钮开始系统安装。系统将自动进行文件拷贝、组件安装等过程,请耐心等待。
设置用户账号和密码
在安装过程中,系统会要求设置用户账号和密码。请根据个人喜好设置合适的用户名和密码,并点击“下一步”进行下一步安装。
等待系统安装完成
系统安装过程可能需要一段时间,请耐心等待。安装完成后,fujitsu笔记本电脑将自动重启。
安装驱动程序
系统安装完成后,我们需要安装相应的驱动程序,以确保硬件的正常运行。可以使用之前备份的驱动程序文件进行安装,或者从fujitsu官网下载最新版本的驱动程序。
更新系统和软件
安装驱动程序之后,我们还需要及时更新操作系统和软件,以获取最新的功能和修复已知问题。可以通过Windows更新或者软件自动更新功能来进行更新。
常见问题及解决方法:无法启动、蓝屏等
在fujitsu笔记本电脑装系统的过程中,可能会遇到一些常见问题,如无法启动、蓝屏等。针对这些问题,可以通过检查硬件连接、更新驱动程序、修复系统文件等方式来解决。
常见问题及解决方法:无法联网、声音异常等
除了启动和蓝屏等问题外,fujitsu笔记本电脑在装系统过程中还可能遇到无法联网、声音异常等问题。针对这些问题,可以尝试重启路由器、更新网络驱动程序、检查声卡设置等方式来解决。
常见问题及解决方法:无法识别外部设备、软件无法运行等
fujitsu笔记本电脑还可能遇到无法识别外部设备、软件无法运行等问题。针对这些问题,可以检查外部设备连接、更新相关驱动程序、重新安装软件等方式来解决。
通过本文的介绍,我们详解了fujitsu笔记本电脑装系统的步骤和常见问题的解决方法。通过准备工作、选择合适的操作系统版本、制作启动盘、设置BIOS、安装系统、安装驱动程序和更新系统等步骤,我们可以轻松地完成fujitsu笔记本电脑装系统的过程,并解决常见问题,使电脑恢复正常运行。