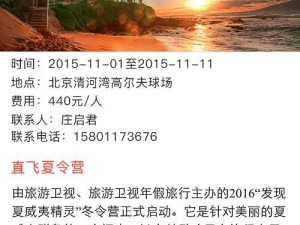在当今社交媒体和电商平台上,美观的产品图片是吸引用户注意力的关键。然而,很多时候我们拍摄的照片或者产品图片背景并不理想,这时我们就需要利用Photoshop(以下简称PS)来将图片背景替换为白色,以提升图片的美观度和专业感。本文将详细介绍使用PS进行背景替换的步骤和技巧,帮助读者快速掌握这一实用技能。

准备工作及打开图片文件
在开始使用PS进行背景替换之前,我们需要准备好所需的工具和文件。确保你已经安装了最新版本的PS软件。接下来,找到需要处理的图片文件,并在PS中打开它。
选择魔棒工具
在PS界面中,找到工具栏并选择魔棒工具。该工具可以帮助我们快速选中背景区域,并方便后续的处理操作。
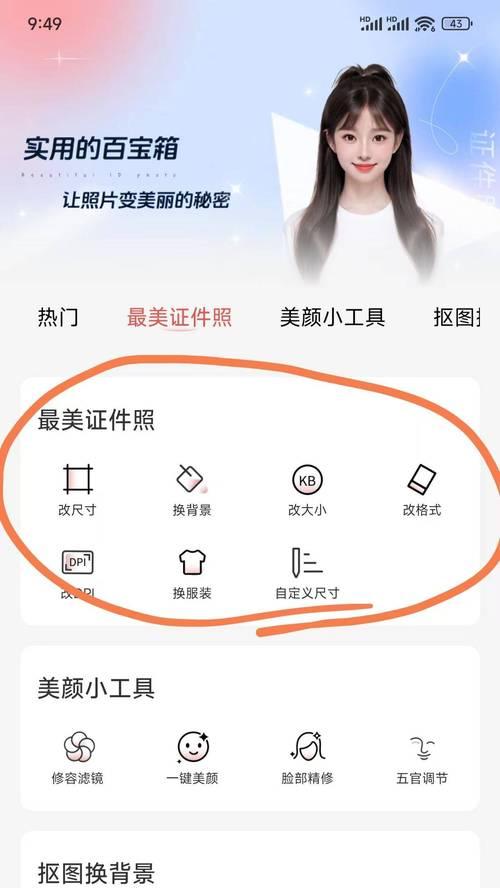
调整魔棒工具的设置
在使用魔棒工具之前,我们需要对其进行一些设置。在工具栏中找到魔棒工具后,点击鼠标右键弹出菜单,选择“工具选项”。在弹出的选项框中,调整魔棒工具的“容差”数值,以便更精确地选择背景区域。
选择背景区域
使用魔棒工具,点击图片中的背景区域来选中它。根据图片的复杂程度和背景颜色变化情况,你可能需要多次点击才能完全选中背景。
反向选择对象
在完成背景选中后,点击菜单栏中的“选择”选项,并选择“反向”。这样就可以将原本选中的背景区域变为选中的对象(人物或物品)。
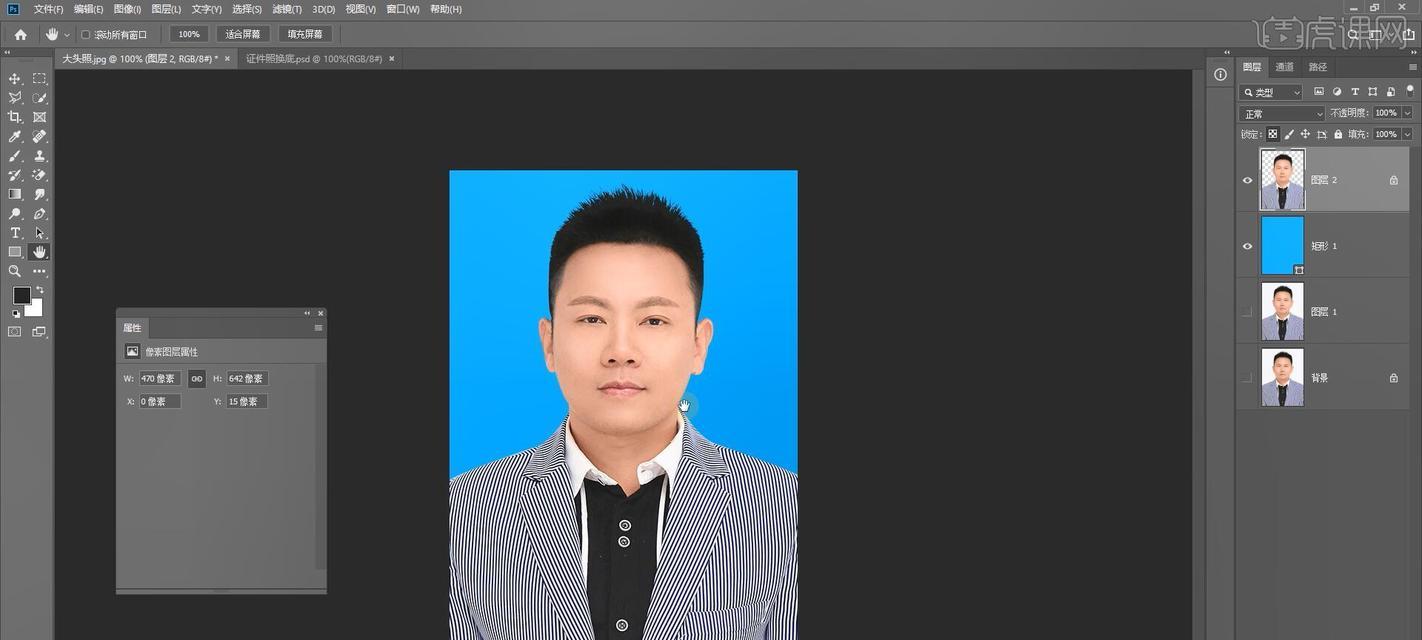
创建新图层
接下来,在菜单栏中选择“图层”选项,并点击“新建图层”。这将创建一个新的图层,在其中我们将进行背景替换操作。
选择白色作为替换背景
在新建的图层上,使用油漆桶工具选择纯白色,并将其填充到图层中,以替换原来的背景。
调整图层顺序
通过拖拽图层面板中的图层顺序,将新建的白色背景图层置于原图层之下。这样就可以使得白色背景图层显示在底部,而不会覆盖住原图层。
细节修饰和调整
根据需要,你可以对选中的对象进行一些细节修饰和调整。例如,你可以使用修复画笔工具去除一些残留的背景部分,或者使用调整图层来改变整体的色调和亮度。
保存图片
在完成所有的修改和调整后,点击菜单栏中的“文件”选项,并选择“保存”来保存图片。你可以选择不同的文件格式和保存选项,以满足不同需求。
导出图片
如果你希望将图片用于Web或其他用途,你可以选择导出图片。点击菜单栏中的“文件”选项,并选择“导出”或“另存为”,然后按照提示进行操作即可。
效果预览与反复修改
在使用PS进行背景替换的过程中,你可以随时预览修改效果,并根据需要进行反复调整和修改,直到达到满意的结果为止。
注意事项与技巧
在进行背景替换时,有几个需要注意的事项。对于复杂的背景和细节部分,可能需要使用其他工具和方法来更精确地选择和去除背景。建议保存原始文件的备份,以免误操作导致不可逆的结果。多加练习和尝试,掌握更多PS技巧,以提升自己的设计能力。
背景替换的其他应用
除了将图片背景替换为白色,你还可以尝试其他背景颜色或图案,以适应不同场景和需要。通过掌握PS背景替换技巧,你可以在设计和创作中发挥更大的创意和想象力。
通过本文的介绍和指导,相信你已经掌握了如何使用PS将图片背景替换为白色背景的方法。这一简易教程可以帮助你提升图片的美观度和专业感,并为你在社交媒体、电商平台等场景中的展示带来更好的效果。不断练习和尝试,你将能够掌握更多PS技巧,并在设计中展现出独特的创意和风格。祝你使用PS愉快,创作成功!