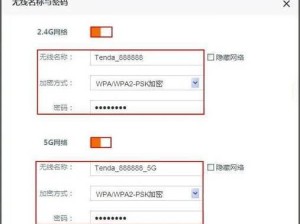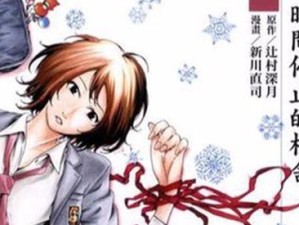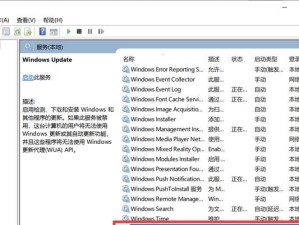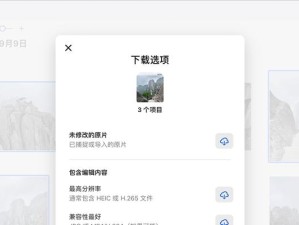在使用电脑的过程中,我们有时候可能需要给另一个硬盘安装系统,比如为了方便双系统切换或者备份重要文件。本文将详细介绍以台式电脑给另一个硬盘装系统的步骤,让你轻松完成双系统安装。

标题和
1.确认硬盘接口类型和电源连接情况:

在开始安装系统之前,我们需要确认另一个硬盘的接口类型,如SATA、IDE等,并检查电源连接是否正常。
2.制作系统安装U盘:
我们需要准备一个容量足够大的U盘,并使用专业的制作工具将系统安装文件制作成启动盘。

3.进入BIOS设置:
重启台式电脑后,按下对应键进入BIOS设置界面,将启动顺序设置为U盘优先。
4.安装系统界面:
重新启动电脑后,会进入到系统安装界面,选择语言、时区等相关设置。
5.硬盘分区:
在安装界面中,选择“自定义安装”,然后对另一个硬盘进行分区,可以根据自己的需求设置分区大小。
6.选择安装位置:
在分区完成后,选择另一个硬盘作为安装位置,并点击下一步开始系统安装。
7.安装过程:
系统会开始复制文件并安装必要的驱动程序,这个过程可能需要一些时间,请耐心等待。
8.配置系统设置:
安装完成后,系统将自动重启,并进入一些基本设置的界面,如用户账号、密码等。
9.安装驱动程序:
进入系统后,我们需要手动安装一些硬件驱动程序,以确保系统的正常运行。
10.更新系统:
打开系统更新设置,下载并安装最新的系统补丁和驱动程序,以提升系统的稳定性和性能。
11.安装常用软件:
根据个人需求,安装一些常用的软件,如办公软件、浏览器、媒体播放器等。
12.设置双系统启动顺序:
如果你需要设置双系统启动顺序,可以进入BIOS设置界面或者使用相关启动管理工具进行配置。
13.数据迁移:
如果你希望迁移原来系统中的个人数据,可以使用数据迁移工具将文件和设置从原系统迁移到新系统中。
14.安全设置:
在安装完成后,我们还需要进行一些系统安全设置,如安装杀毒软件、设置防火墙等。
15.系统测试:
安装完双系统后,进行一些简单的系统测试,确保系统的正常运行和稳定性。
通过本文的步骤,你可以轻松地以台式电脑给另一个硬盘安装系统。在操作过程中,一定要仔细阅读并遵循每个步骤,以免出现错误或数据丢失。希望本文能对你安装另一个硬盘系统提供帮助。