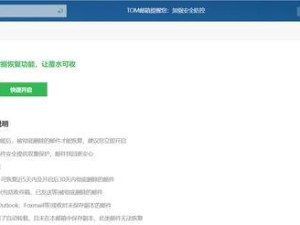在日常使用笔记本的过程中,我们经常会遇到性能不足的问题,尤其是在运行大型软件或多任务处理时。而现在,通过在笔记本上安装M.2固态硬盘,可以快速提升笔记本的性能。本文将以笔记本安装M.2固态硬盘为主题,为大家详细介绍安装步骤和注意事项。

1.选择适合的M.2固态硬盘
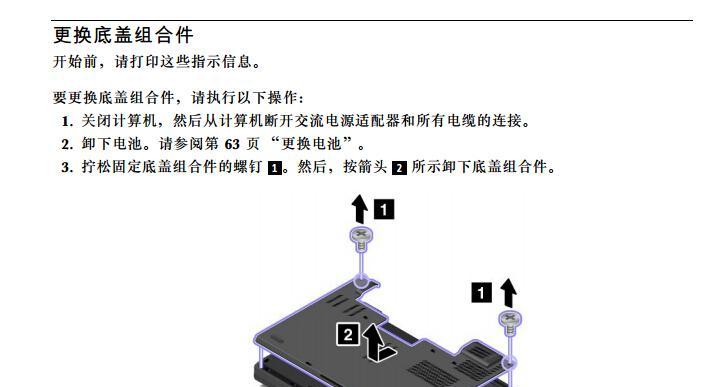
在开始安装之前,我们首先需要根据自己的需求选择适合的M.2固态硬盘。关键因素包括存储容量、读写速度和价格等。
2.检查笔记本是否支持M.2接口
在购买M.2固态硬盘之前,我们需要确认笔记本是否支持M.2接口。可以通过查看笔记本的规格说明书或者咨询厂商来确定。

3.关闭笔记本并取出电池、充电器
在进行硬件操作之前,为了安全起见,我们需要关闭笔记本,并将电池和充电器取出。
4.打开笔记本底盖
使用螺丝刀或者其他适合的工具,拧下笔记本底部的螺丝,然后轻轻打开笔记本底盖。
5.定位M.2插槽
在打开底盖后,我们可以看到笔记本上的硬件部件。需要注意找到M.2插槽的位置,这是安装M.2固态硬盘的地方。
6.插入M.2固态硬盘
将选择好的M.2固态硬盘小心地插入M.2插槽中,并确保插入牢固并与插槽对齐。
7.固定M.2固态硬盘
在插入固态硬盘之后,我们需要使用螺丝或固定卡将其牢固地固定在笔记本上,以防止其松动。
8.关闭笔记本底盖并拧紧螺丝
确保M.2固态硬盘已经固定后,我们需要重新安装笔记本底盖,并将之前拧下的螺丝重新拧紧。
9.开启笔记本并检查硬盘识别情况
硬件安装完成后,我们可以重新插入电池和充电器,然后开启笔记本,检查操作系统是否能够正确识别M.2固态硬盘。
10.格式化和分区
一般情况下,新安装的硬盘需要进行格式化和分区。我们可以通过操作系统提供的工具来完成这一步骤。
11.数据迁移或系统安装
如果我们只是将M.2固态硬盘作为额外的存储空间,那么可以直接进行数据迁移。如果想要将操作系统安装在M.2固态硬盘上,需要进行系统安装。
12.设置启动顺序
如果我们将操作系统安装在M.2固态硬盘上,需要确保在BIOS设置中将M.2固态硬盘设置为首选启动设备。
13.进行性能测试
在完成安装和配置之后,我们可以进行性能测试,以评估M.2固态硬盘对笔记本性能的提升效果。
14.注意事项与常见问题解答
在安装过程中,可能会遇到一些常见问题,例如硬盘无法被识别、插入不稳定等。本节将介绍一些常见问题的解决方法。
15.
通过本文的介绍,我们可以清楚地了解如何在笔记本上安装M.2固态硬盘,并且提升笔记本的性能。无论是选择硬盘、拆卸底盖还是进行系统设置,只需要按照步骤进行操作,就可以轻松完成安装过程。同时,在操作过程中需要注意一些细节和常见问题,以确保安装的顺利进行。