在日常使用电脑的过程中,我们难免会遇到各种问题,如系统崩溃、病毒感染等,这时候重装电脑就是一个解决办法。PE(PreinstalledEnvironment)是一种能够独立运行的操作系统,通过使用PE盘可以快速装机,今天我们就来详细介绍如何使用PE快速装机。
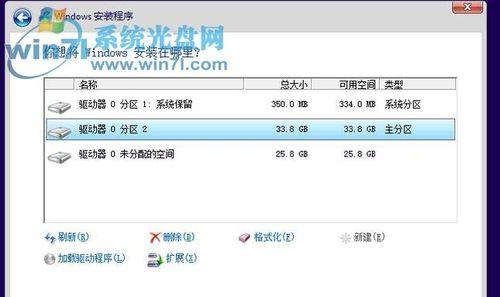
1.准备工作:备份重要数据
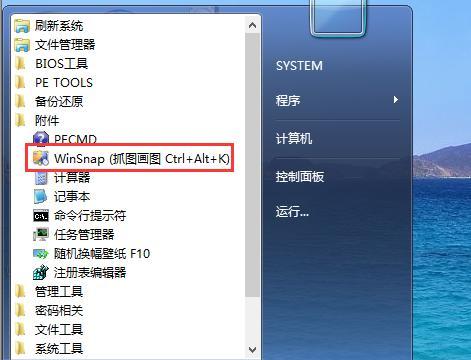
在进行重装电脑之前,首先要做的是备份重要的数据,防止因操作失误或其他原因导致数据丢失。
2.制作PE启动盘:下载PE制作工具
要使用PE进行快速装机,首先需要制作一个PE启动盘。你可以在网上搜索PE制作工具并下载安装,比如常用的有“老毛桃PE助手”、“大白菜PE”等。
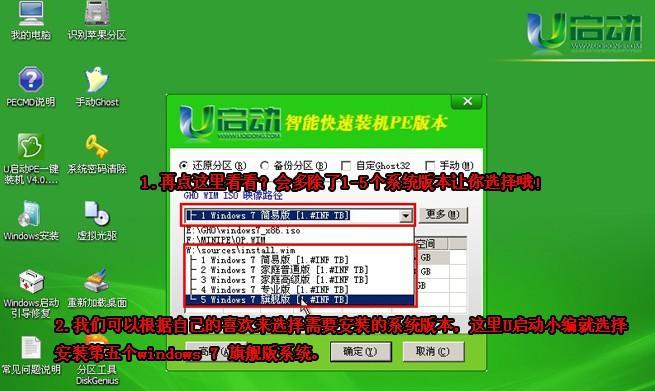
3.制作PE启动盘:选择合适的PE版本
在制作PE启动盘时,需要根据自己电脑的配置选择合适的PE版本,以确保能够正常运行。
4.制作PE启动盘:插入U盘并启动制作工具
准备好U盘后,将其插入电脑,并运行PE制作工具。根据软件的提示选择相应的操作,启动制作工具开始制作PE启动盘。
5.启动电脑并选择PE启动
制作好PE启动盘后,重新启动电脑,并在开机时按下相应按键进入BIOS设置界面。将启动顺序调整为U盘优先,并保存设置。然后重启电脑,选择从U盘启动。
6.PE系统加载完成并进入桌面
等待电脑从U盘启动,PE系统加载完成后,你将会看到一个类似于Windows桌面的界面,表示成功进入PE系统。
7.打开PE中的装机工具:选择“一键装机”
在PE系统的桌面上,双击打开桌面上的装机工具。根据个人需要选择“一键装机”选项,这是最快捷的方式进行电脑重装。
8.选择安装方式和分区设置:建议选择全新安装
在进行电脑重装前,你需要选择安装方式和分区设置。对于大多数用户来说,建议选择全新安装,这样可以清除旧系统中的垃圾文件和病毒。
9.开始安装系统:等待系统安装过程完成
选择完安装方式和分区设置后,点击“开始安装”按钮,系统将开始进行安装。这个过程需要一定时间,请耐心等待。
10.安装驱动和软件:根据需要进行安装
系统安装完成后,你需要根据自己的需要安装相应的驱动和软件,以确保电脑能够正常运行。
11.完成电脑设置:设置用户名和密码
在完成驱动和软件的安装后,系统会要求你设置用户名和密码,以保护你的电脑安全。
12.更新系统和软件:确保系统最新
安装完成后,建议及时更新系统和软件,以保证系统的稳定性和安全性。
13.还原备份数据:恢复重要文件
在进行电脑重装之前备份的数据可以在系统安装完成后进行还原,确保重要文件不会丢失。
14.完成电脑重装:享受全新的系统体验
经过以上步骤,你已成功完成了电脑重装,现在可以享受全新的系统体验了。
15.PE快速装机操作简单高效
通过使用PE进行快速装机,我们可以快速解决电脑问题,并享受全新的系统体验。PE快速装机操作简单高效,是一种非常方便的解决电脑问题的方法。希望以上教程能够帮助到大家,让电脑重装变得更加简单轻松。







