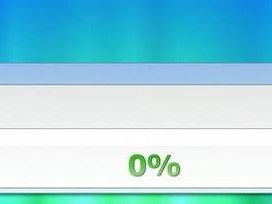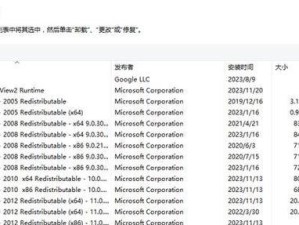在电脑使用过程中,有时我们需要重新安装操作系统。而使用U盘进行系统安装是一种简单又快捷的方法。本文将为大家详细介绍使用U盘安装系统的步骤及注意事项,帮助读者轻松完成系统安装。
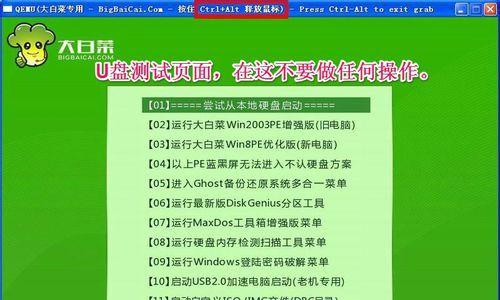
一、准备工作
1.检查电脑配置和系统要求
2.获取合适的操作系统镜像文件
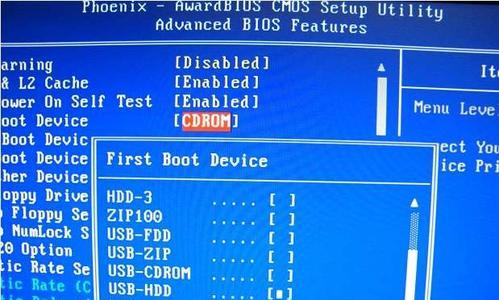
3.获得一个可用的U盘
二、格式化U盘
1.进入计算机管理界面
2.找到U盘并右键选择“格式化”
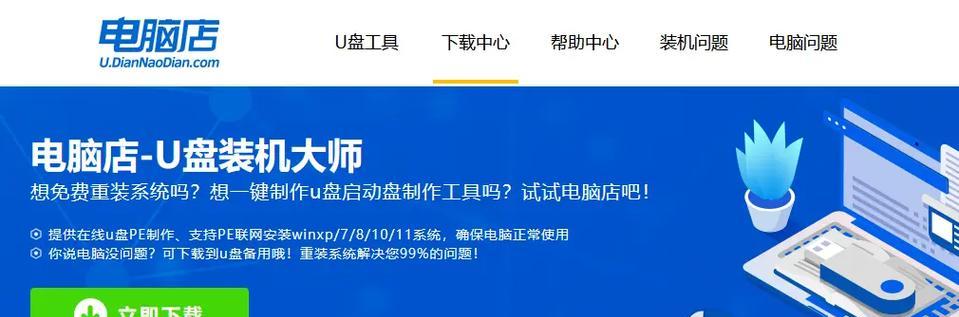
3.选择合适的文件系统格式和单位大小
4.确认格式化并等待完成
三、制作启动盘
1.下载并安装U盘启动盘制作工具
2.打开工具并选择U盘驱动器
3.选择操作系统镜像文件
4.点击“开始制作”按钮,等待制作完成
四、设置电脑启动顺序
1.进入电脑BIOS设置界面
2.找到“Boot”选项,调整启动顺序
3.将U盘设为第一启动项
4.保存设置并重启电脑
五、开始安装系统
1.重启电脑并插入制作好的U盘启动盘
2.按照提示进入系统安装界面
3.选择安装语言和其他设置
4.点击“安装”按钮开始安装系统
六、系统分区设置
1.选择要安装系统的硬盘
2.点击“新建”按钮创建系统分区
3.设置分区大小和文件系统类型
4.确认分区设置并继续安装
七、等待系统安装
1.等待系统文件拷贝完成
2.自动重启电脑,不要插拔U盘
3.进入系统安装进程中,等待完成
八、系统初始设置
1.选择系统设置偏好,例如时区和键盘布局
2.创建用户账户和设置密码
3.完成其他系统初始设置
九、安装驱动程序
1.打开设备管理器,检查设备状态
2.下载并安装相应的硬件驱动程序
3.重启电脑使驱动程序生效
十、更新系统和安装常用软件
1.连接网络并更新系统
2.下载并安装常用软件和工具
十一、注意事项
1.确保使用合法的操作系统镜像文件
2.备份重要数据以免意外丢失
3.检查U盘和电脑的稳定性和可靠性
十二、常见问题及解决方法
1.U盘制作启动盘失败的解决方法
2.系统安装过程中出现错误的处理方法
十三、安全防护措施
1.安装杀毒软件保护系统安全
2.设置强密码和网络防火墙
十四、常用系统安装快捷键
1.进入BIOS设置界面的快捷键
2.快速进入U盘启动界面的快捷键
十五、
通过本文的详细步骤,读者可以轻松地使用U盘进行系统安装。但是在操作过程中,仍需谨慎处理,确保操作的准确性和数据的安全性。祝愿读者成功完成系统安装,享受流畅的计算机使用体验。