随着时间的推移,计算机的运行速度可能会变慢,系统出现各种问题也变得更加频繁。在这种情况下,重装W7系统是一个有效的解决方法。本篇文章将为你提供重装W7系统的详细教程,帮助你快速恢复系统正常运行。无论你是为了升级系统版本还是为了优化电脑性能,都可以按照以下步骤进行操作。
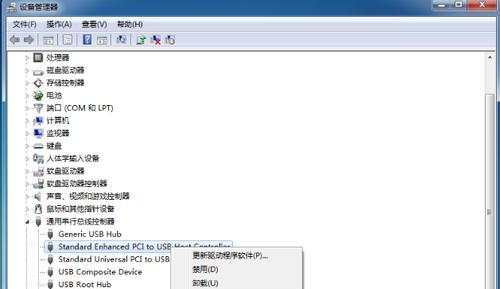
一:备份重要文件和数据
在进行系统重装之前,首先需要备份重要的文件和数据。这样可以避免数据丢失带来的困扰,并确保在安装新系统后能够方便地恢复个人文件和数据。
二:获取W7系统安装镜像
在进行W7系统的重装之前,你需要获取一个合法的W7系统安装镜像。你可以从微软官方网站下载合法的镜像文件,并确保其与你电脑上安装的系统版本相匹配。
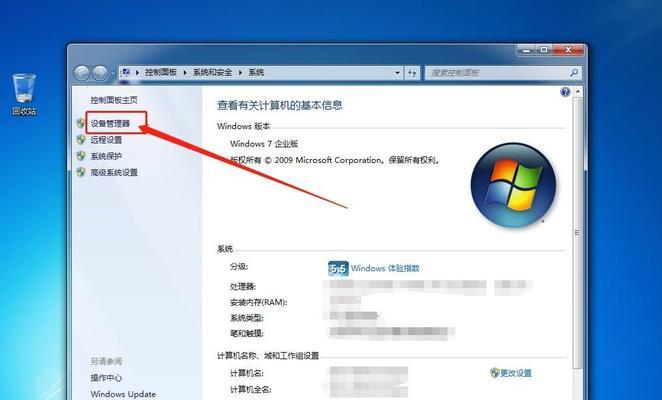
三:制作启动盘
使用一个空白的USB闪存盘或者DVD光盘,制作一个W7系统的启动盘。你可以使用WindowsUSB/DVD下载工具来制作启动盘,该工具可以在微软官方网站上获得。
四:重启电脑并进入BIOS
将制作好的启动盘插入电脑,并重启电脑。在重启的过程中,按下对应的按键进入BIOS设置界面。一般情况下,按下F2或者Del键可以进入BIOS设置。
五:调整启动项顺序
在BIOS设置界面中,找到“Boot”或者“启动”选项。在这个选项中,你可以调整启动项的顺序,将启动盘置于首位。这样就能够从启动盘中引导安装系统。

六:保存设置并重启电脑
在调整完启动项顺序之后,保存设置并退出BIOS。系统会自动重启,并从启动盘中引导。
七:选择系统安装方式
在系统引导过程中,你将看到一个安装界面。选择“自定义(高级)”安装选项,以进行自定义的W7系统安装。
八:删除旧的系统分区
在自定义安装选项中,你可以看到电脑上的所有分区信息。选择要安装W7系统的分区,并点击“删除”按钮,以删除旧的系统分区。
九:创建新的系统分区
在删除旧的系统分区之后,你可以点击“新建”按钮来创建一个新的系统分区。根据个人需要,可以设置分区的大小和名称。
十:进行系统安装
完成新的系统分区的设置后,你可以点击“下一步”按钮,开始进行W7系统的安装。系统安装过程中,会自动复制文件、安装程序等。
十一:设置个人喜好
在安装完成后,系统会要求你设置一些个人喜好,如时区、键盘布局等。根据自己的需要进行设置。
十二:安装驱动程序
完成系统基本设置后,你需要安装电脑硬件所需的驱动程序。这些驱动程序可以从电脑制造商的官方网站上下载,并按照提示进行安装。
十三:更新系统补丁
安装完驱动程序后,你还需要对系统进行更新。打开“控制面板”,找到“WindowsUpdate”选项,并进行系统补丁的更新。
十四:恢复个人文件和数据
在完成系统的安装和更新之后,你可以将之前备份的个人文件和数据恢复到电脑中。这样就能够保留你重装系统前的个人数据和设置。
十五:系统重装成功,享受高效运行
经过以上的步骤,你已经成功地重装了W7系统。现在,你可以重新享受一个运行高效、无故障的电脑系统。
重装W7系统是解决计算机问题的有效方法。通过备份数据、获取安装镜像、制作启动盘等步骤,你可以轻松地进行系统重装。在安装过程中,按照提示进行设置和安装驱动程序,最后恢复个人文件和数据。重装W7系统后,你将拥有一个运行高效、无故障的电脑系统。







