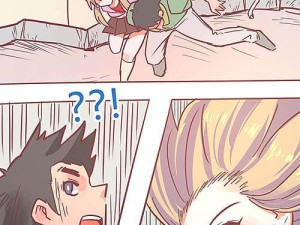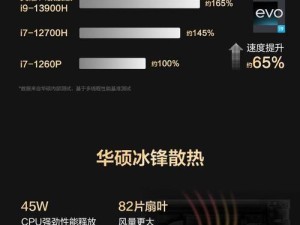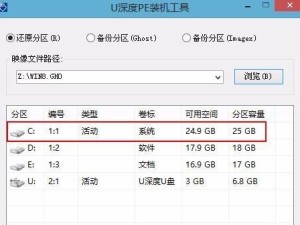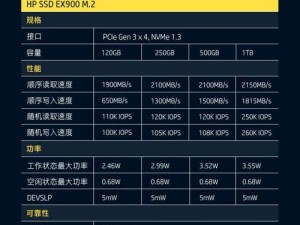在电脑出现问题或购买新电脑时,安装一个全新的操作系统是很有必要的。本文将详细介绍如何使用U盘来安装Win10系统,让您轻松完成系统安装。

1.准备工作:选择合适的U盘和下载Win10系统镜像
在开始安装前,您需要选择一个空闲的U盘,并确保其容量足够容纳Win10系统镜像文件。接下来,您需要下载官方的Win10系统镜像文件。
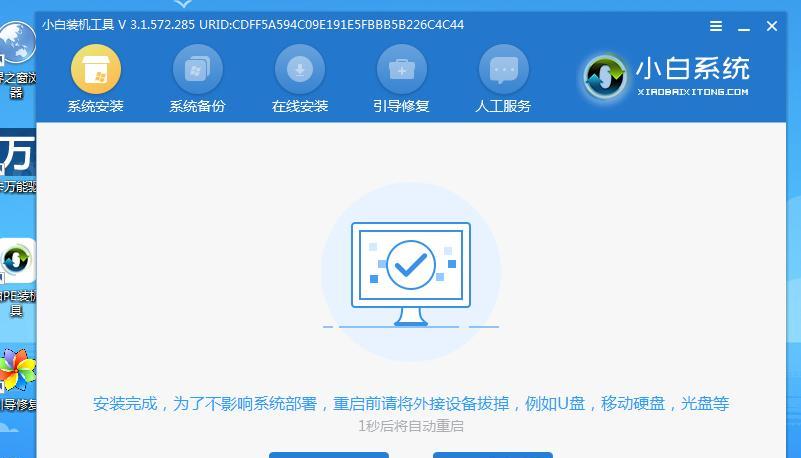
2.格式化U盘:清除数据准备安装
将U盘插入电脑后,打开磁盘管理工具对U盘进行格式化操作,以清除所有数据。请确保提前备份重要文件。
3.创建启动盘:制作可启动的Win10安装U盘
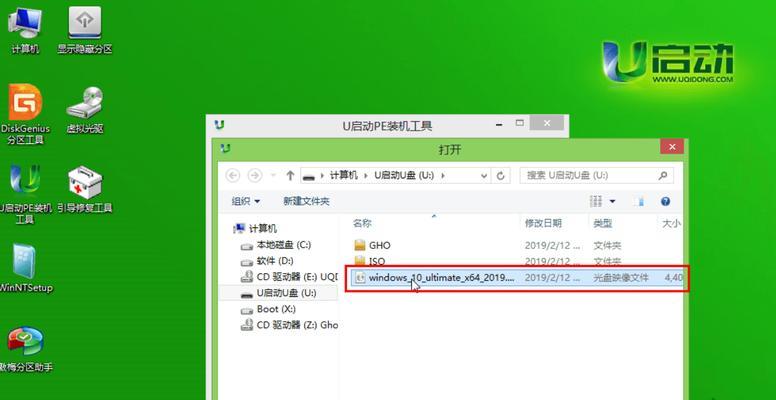
使用专门的制作启动盘工具,将下载好的Win10系统镜像文件写入U盘中,生成可启动的Win10安装U盘。
4.修改电脑启动顺序:设置从U盘启动
在BIOS设置中将启动顺序调整为U盘优先,确保电脑能够从U盘启动。
5.进入Win10安装界面:按照提示完成设置
重启电脑后,系统将自动从U盘启动,进入Win10安装界面。按照提示进行语言、区域、键盘布局等设置。
6.安装类型选择:选择“自定义”安装
在安装类型选择界面,选择“自定义:仅安装Windows(高级)”,这样可以对分区进行自定义设置。
7.创建分区:为Win10系统进行分区
根据需要,您可以创建主分区、系统保留分区和数据分区,确保Win10系统的正常运行。
8.安装Win10系统:等待系统文件复制
点击“下一步”后,系统将开始复制相关文件,并进行安装。
9.设置个人账户:输入Microsoft账户或创建本地账户
在安装过程中,您可以选择使用Microsoft账户登录或创建一个本地账户。
10.等待安装完成:耐心等待系统安装完成
系统将继续自动完成剩余的安装工作,这可能需要一些时间,请耐心等待。
11.初次登录设置:个性化设置和隐私选项
首次登录系统后,您可以根据个人偏好进行一些个性化设置,并选择隐私选项。
12.安装驱动程序:根据需要安装相关驱动
安装完成后,您可能需要手动安装一些电脑硬件的驱动程序,以确保所有设备正常工作。
13.更新系统:下载并安装最新的系统更新
连接到互联网后,系统会自动检查并下载最新的系统更新,安装这些更新是保持系统安全和稳定的重要步骤。
14.安装常用软件:根据需求安装其他软件
根据个人需求,您可以安装常用的软件和工具,以满足日常使用的各种需求。
15.完成系统安装:恭喜您,Win10系统已成功安装!
经过以上步骤,您已成功使用U盘完成了Win10系统的安装。祝贺您!
通过本文详细的教程,您学会了如何使用U盘来安装Win10系统。按照步骤进行操作,您可以轻松完成系统安装,并享受到全新操作系统带来的便利和功能。记得备份重要文件,并随时保持系统和软件的更新,以确保电脑的安全和性能。