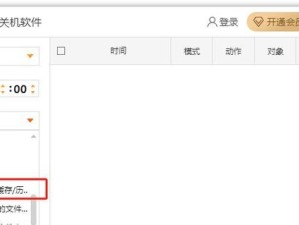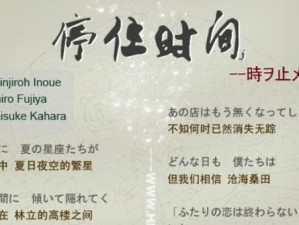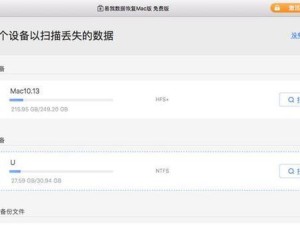随着互联网的普及,我们经常需要下载软件、系统镜像文件等。而有时候,我们可能会遇到没有官方ISO文件的情况,这时候怎么办呢?别担心,本文将教你如何使用软蝶通这一工具来制作ISO镜像文件。

一:下载和安装软蝶通
打开浏览器,搜索“软蝶通下载”。进入官方网站,点击下载按钮,选择适合你的操作系统版本的软蝶通安装包进行下载。下载完成后,双击安装包,按照提示进行软蝶通的安装。
二:打开软蝶通并了解界面
安装完成后,在桌面上找到软蝶通的图标,双击打开。在打开的软蝶通界面上,你会看到菜单栏、工具栏和主窗口。菜单栏提供了各种功能选项,工具栏上有常用的工具按钮,主窗口则显示了当前操作的内容。
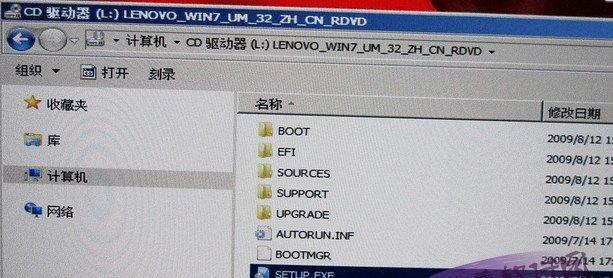
三:选择需要制作成ISO的文件
在软蝶通界面的主窗口上方,有一个文件浏览器。通过浏览器,找到你想要制作成ISO镜像的文件所在的位置。点击文件浏览器中的文件夹,即可展开并选择文件。
四:添加文件到镜像项目
选中你需要制作成ISO镜像的文件后,点击软蝶通界面上方工具栏上的“添加文件”按钮。这样,你选择的文件就会被添加到软蝶通的镜像项目中。
五:设置镜像文件保存路径和文件名
在软蝶通界面上方工具栏上,有一个“选项”按钮,点击它。在弹出的选项窗口中,选择“输出目录”,点击右侧的“浏览”按钮,选择你想要将制作好的ISO镜像文件保存的位置。在“输出文件”一栏中输入你想要的文件名。
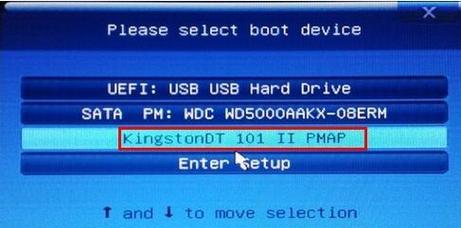
六:设置ISO文件格式和参数
在软蝶通界面上方工具栏上,有一个“选项”按钮,点击它。在弹出的选项窗口中,选择“格式”。根据你的需要,选择ISO格式。如果需要设置其他参数,可以在同一窗口中进行相应设置。
七:开始制作ISO镜像文件
在软蝶通界面上方工具栏上,点击“制作”按钮。软蝶通开始制作ISO镜像文件,并显示制作进度条。等待进度条走完,表示ISO文件制作完成。
八:检查和验证ISO镜像文件
在软蝶通界面上方工具栏上,点击“检查”按钮。软蝶通会对制作好的ISO镜像文件进行检查和验证,确保其完整性和可用性。
九:保存ISO镜像文件
检查和验证通过后,在软蝶通界面上方工具栏上,点击“保存”按钮。软蝶通将会把制作好的ISO镜像文件保存到之前设置的输出路径中。
十:完成ISO镜像文件制作
恭喜你!使用软蝶通成功制作了一个ISO镜像文件。你可以在输出路径中找到该文件,并进行使用或分享。
十一:常见问题与解决方法
在使用软蝶通制作ISO镜像文件的过程中,可能会遇到一些问题。例如制作过程中出现错误提示、镜像文件损坏等。这些问题大多可以通过重新操作、检查源文件或重新下载软蝶通来解决。
十二:其他功能和扩展
除了制作ISO镜像文件,软蝶通还具备其他功能和扩展。例如,可以进行刻录、提取、合并等操作。你可以通过探索软蝶通的其他功能来满足不同的需求。
十三:相关注意事项和使用建议
在制作ISO镜像文件时,建议选择稳定的网络环境和高质量的源文件,以避免出现意外错误。同时,注意保存好制作好的ISO镜像文件,以备后续使用。
十四:软蝶通的优势和劣势
软蝶通作为一款制作ISO镜像文件的工具,有其优势和劣势。优势包括界面简单易用、操作方便快捷等;劣势可能是功能相对较为有限。但总体来说,软蝶通是一款值得推荐的ISO制作工具。
十五:
通过本文的介绍,你学会了如何使用软蝶通制作ISO镜像文件。希望这个教程对你有所帮助,让你在需要制作ISO镜像文件时能够顺利完成任务。加油!