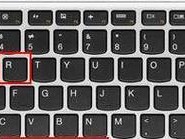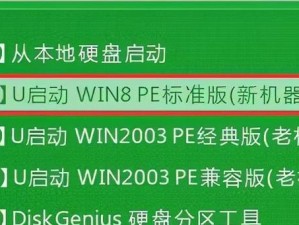亲爱的电脑迷们,你是否曾在某个午后,坐在电脑前,想要体验一下那些经典的Windows 7游戏,却又苦于没有一台真正的Win7系统?别担心,今天我要告诉你一个绝妙的办法——使用Win7模拟器,并且让它帮你实现监屏功能。没错,就是那种可以随时截取屏幕画面,记录下你精彩游戏瞬间的神器!下面,就让我带你一步步走进这个奇妙的世界吧!
一、选择合适的Win7模拟器

首先,你得拥有一款优秀的Win7模拟器。市面上有很多免费的Win7模拟器,比如Windows 7 Emulator、Windows 7 PE等。但在这里,我强烈推荐你使用Windows 10内置的Windows 7虚拟机。因为它不仅免费,而且性能稳定,兼容性极佳。
二、安装Win7虚拟机
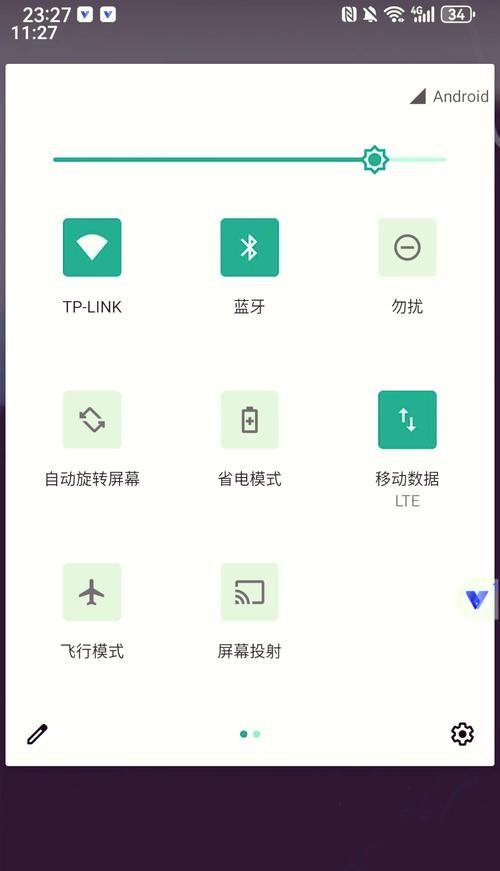
1. 打开Windows 10的“设置”菜单,点击“更新与安全”。
2. 在左侧菜单中,选择“Windows功能”。
3. 在右侧窗口中,找到“虚拟机平台”,勾选它,然后点击“确定”。
4. 系统会自动下载并安装所需的组件。
三、创建Win7虚拟机
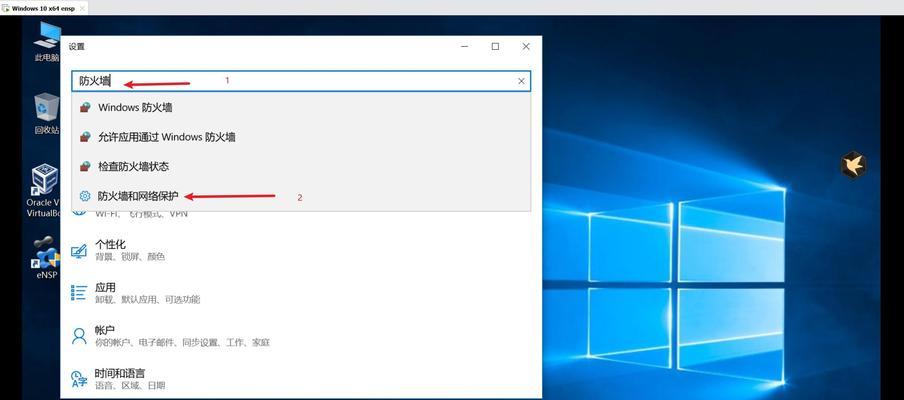
1. 打开“Hyper-V管理器”,点击“操作”菜单,选择“添加虚拟机”。
2. 在“添加虚拟机向导”中,根据提示填写虚拟机的名称、位置等信息。
3. 选择“自定义(高级)”配置选项,以便更好地调整虚拟机的性能。
4. 在“处理器”选项中,确保虚拟机拥有足够的CPU核心。
5. 在“内存”选项中,根据你的需求分配内存大小。
6. 在“硬盘”选项中,选择“固定大小”或“动态分配”,并设置硬盘大小。
7. 点击“下一步”,完成虚拟机的创建。
四、安装Win7操作系统
1. 将Windows 7安装盘插入光驱,或者将安装镜像文件拖拽到虚拟机窗口中。
2. 在虚拟机窗口中,点击“启动”按钮,开始安装Windows 7。
3. 按照提示完成安装过程。
五、安装监屏软件
1. 在Win7虚拟机中,打开浏览器,搜索并下载一款适合的监屏软件,如“QQ截图”、“Snipaste”等。
2. 安装并运行监屏软件,根据提示完成设置。
六、设置监屏软件
1. 打开监屏软件,选择“屏幕截图”或“屏幕录像”功能。
2. 设置截图或录像的保存路径、格式等参数。
3. 点击“开始监屏”按钮,即可开始记录屏幕画面。
七、享受Win7游戏世界
现在,你已经成功地将Win7模拟器与监屏软件结合起来。接下来,尽情享受那些经典的Win7游戏吧!在游戏中,你可以随时截取屏幕画面,记录下你的精彩瞬间。
使用Win7模拟器监屏,不仅可以帮助你记录游戏过程,还可以让你在分享游戏心得时,更加生动有趣。快来试试吧,相信你一定会爱上这个神奇的组合!