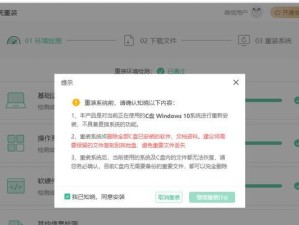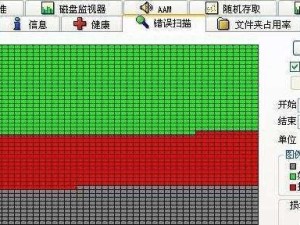你有没有想过,你的神舟u45s2笔记本,是不是也能来个华丽变身,从win8变成win7呢?别急,这就带你一步步完成这个神奇的转变!
一、U盘启动盘,变身利器

想要给神舟u45s2换上win7的新装,第一步当然是要准备一个启动U盘。这可是变身的关键哦!
1. 下载制作软件:首先,你得找一款制作启动U盘的软件。网上有很多,比如U盘装机大师、老毛桃等,这里我们以U盘装机大师为例。
2. 制作启动U盘:将U盘插入电脑,打开U盘装机大师,选择“制作启动U盘”功能。按照提示操作,将win7系统的镜像文件复制到U盘中,制作过程大概需要几分钟。
3. 启动U盘测试:制作完成后,用启动U盘启动电脑,看看是否能成功进入PE系统。如果一切顺利,恭喜你,启动U盘制作成功!
二、BIOS设置,解锁变身

有了启动U盘,接下来就是解锁BIOS,让神舟u45s2准备好迎接win7的到来。
1. 进入BIOS:重启电脑,在开机画面出现时按下F2键进入BIOS设置。
2. 安全设置:在BIOS菜单中找到“Security”选项,将“Secure Boot Control”设置为“Disabled”。
3. 启动设置:切换到“Boot”菜单,将“UEFI Boot”设置为“Disabled”,如果有“CSM”,也设置为“Disabled”。
4. 保存退出:完成设置后,按F10保存并退出BIOS。
三、PE系统,变身舞台

现在,神舟u45s2已经准备好变身了,接下来就是用PE系统来施展魔法。
1. 启动PE系统:将制作好的启动U盘插入电脑,重启电脑,在开机画面出现时按下启动快捷键(通常是F12)进入启动菜单。
2. 选择PE系统:在启动菜单中,选择U盘启动项,进入PE系统。
3. 分区调整:在PE系统中,打开分区工具(如DiskGenius),将硬盘分区调整为MBR格式。
4. 安装win7:将win7系统的镜像文件复制到U盘中,然后使用PE系统中的安装工具进行安装。
四、系统安装,变身完成
1. 选择安装分区:在安装过程中,选择C盘作为安装分区。
2. 开始安装:点击“执行”按钮,开始安装win7系统。
3. 等待安装完成:耐心等待,直到安装完成。
4. 重启电脑:安装完成后,重启电脑,进入win7系统。
五、注意事项
1. 硬盘模式:在安装win7之前,确保硬盘模式设置为AHCI。
2. 启动快捷键:不同神舟笔记本的启动快捷键可能不同,具体请参考电脑说明书。
3. 系统兼容性:虽然win7可以安装在神舟u45s2上,但部分硬件可能无法正常使用,建议在安装前查阅相关资料。
4. 备份重要数据:在安装新系统之前,请务必备份重要数据,以免丢失。
通过以上步骤,你的神舟u45s2就可以成功变身win7啦!快来试试吧,让你的笔记本焕发新的活力!