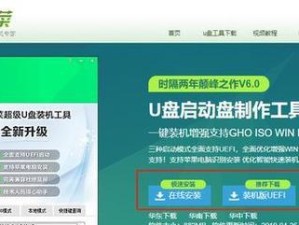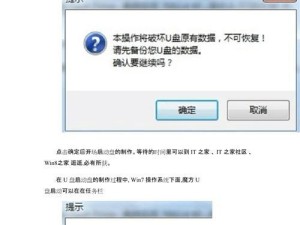在使用联想小新的过程中,难免会遇到一些问题,如系统卡顿、软件无响应等,这时候重置开机可以是一个有效的解决方法。本文将详细介绍联想小新重置开机的步骤,帮助读者轻松解决常见故障。

备份重要数据:保证重置过程不会丢失数据
在进行重置之前,首先要确保备份重要数据,如照片、文档等,以免因操作失误导致数据丢失。可以使用U盘、移动硬盘或云存储等方式进行数据备份。
关闭电脑并断开外部设备:确保操作安全
在进行重置之前,需要先关闭电脑,并断开所有外部设备,如打印机、扩展屏幕等。这样可以避免不必要的干扰,确保操作的安全性。
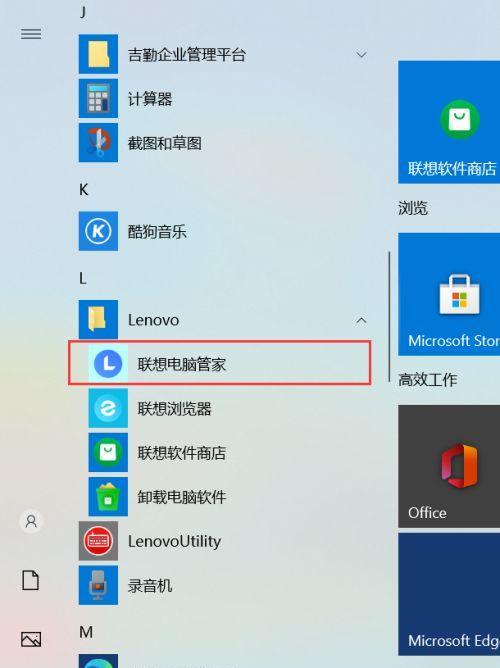
启动电脑并按下恢复键:进入恢复环境
按下电源键启动电脑,当联想Logo出现时,按下恢复键(通常为Fn+F11组合键),进入恢复环境。恢复环境提供了多种重置选项,如恢复到出厂设置、恢复操作系统等。
选择重置选项:根据需要进行选择
在恢复环境中,可以看到不同的重置选项。如果只想恢复操作系统而保留个人文件,可以选择“仅删除所有文件”;如果想要彻底重置,将电脑恢复到出厂设置,可以选择“完全清除驱动器”。
确认重置操作:谨慎处理
在选择重置选项后,系统会弹出确认框,提醒用户此操作将清除所有数据。请谨慎处理,确保已经备份好所有需要保留的文件。若确认无误,点击“确定”继续操作。

等待重置过程完成:耐心等待
重置过程需要一定时间,具体时间长短取决于电脑性能和选择的重置选项。在重置过程中,请耐心等待,不要进行其他操作或关机。
重新设置系统:根据引导进行操作
当重置过程完成后,系统会自动引导用户重新设置系统。根据引导进行操作,如设置用户名、密码、时区等。此时可以选择保留个人文件,或者重新安装所需软件。
更新系统和驱动:确保最新版本
重置完成后,建议及时更新系统和驱动程序,以确保最新版本的安装。可以通过Windows自动更新功能或联想官方网站下载最新驱动程序。
重新安装个人文件和软件:还原个性化设置
如果在重置过程中选择了“完全清除驱动器”,则需要重新安装之前备份的个人文件和软件。按照之前的备份路径将文件复制回电脑,并逐个安装之前使用的软件。
调整系统设置:优化用户体验
在重新安装个人文件和软件后,可以根据自己的需求调整系统设置,如更改壁纸、调整显示分辨率、优化电源管理等。这样可以提高使用的舒适度和效率。
常见问题与解决方法:解决重置中遇到的问题
在重置过程中,可能会遇到一些问题,如重置失败、无法进入恢复环境等。针对这些常见问题,可以查阅联想官方网站的帮助文档,或者咨询客服寻求解决方案。
了解保修政策:维护权益
在重置过程中,如果出现硬件故障或其他问题,可以了解联想的保修政策,及时寻求售后服务。合理维护自己的权益,确保设备的正常使用。
重置后的注意事项:保持良好习惯
在重置后,需要保持良好的使用习惯,如定期清理垃圾文件、安装杀毒软件、避免过度使用等。这样可以延长电脑的寿命,减少故障发生的可能性。
定期备份数据:避免数据丢失
为了防止重置过程中出现意外,建议定期备份重要数据。可以使用云存储或外部存储设备进行备份,确保数据的安全。
重置开机,解决小新常见故障
通过本文介绍的步骤,读者可以轻松地进行联想小新重置开机操作,解决常见的问题。在操作过程中,请确保备份重要数据,并谨慎处理相关操作。保持良好的使用习惯和及时更新系统驱动,可以让小新电脑更加稳定和高效地工作。