你新买的Win11电脑是不是也只有一个C盘,看着就有点小郁闷呢?别急,今天就来教你怎么把这个大C盘一分为二,让它变得井井有条,就像你的房间一样,每个角落都井然有序。那么,Win11分割磁盘可以分两个嘛?当然可以啦!下面,就让我带你一步步完成这个神奇的变身吧!
一、准备工作:检查你的硬盘
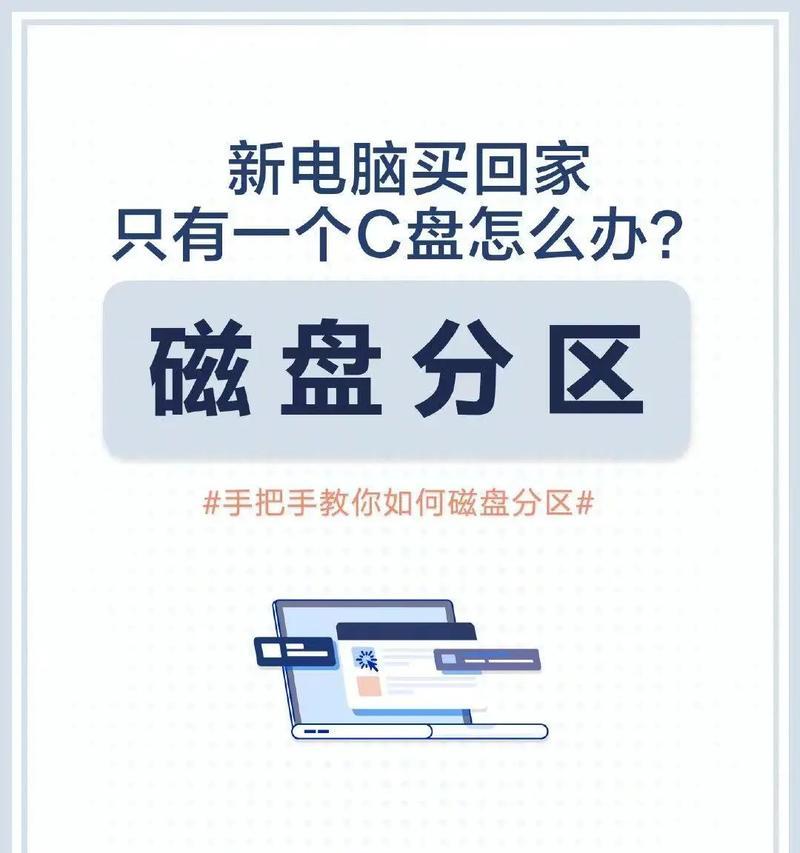
在开始分割磁盘之前,先得检查一下你的硬盘容量。如果你只有一个C盘,那么它至少要有足够的空闲空间来分割出另一个分区。一般来说,至少要留出50GB的空间,这样第二个分区才能用起来舒服。
二、打开磁盘管理
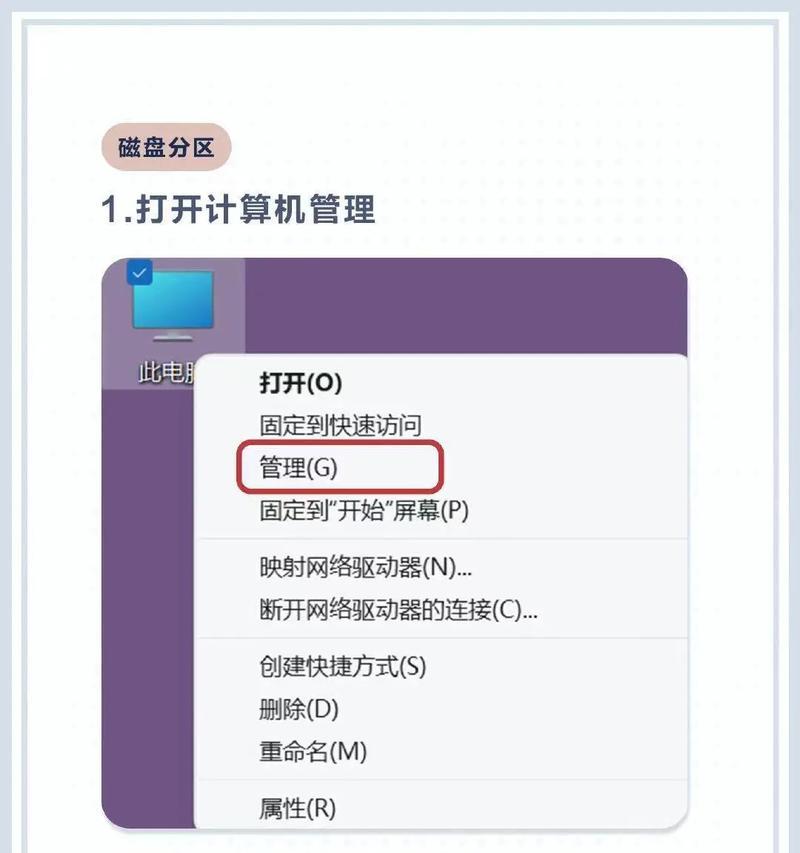
1. 在Win11的桌面上,找到“此电脑”图标,右键点击,选择“管理”。
2. 在弹出的窗口中,找到并点击左侧的“磁盘管理”。
3. 现在你就进入了磁盘管理界面,这里可以看到你的所有硬盘和分区。
三、分割C盘
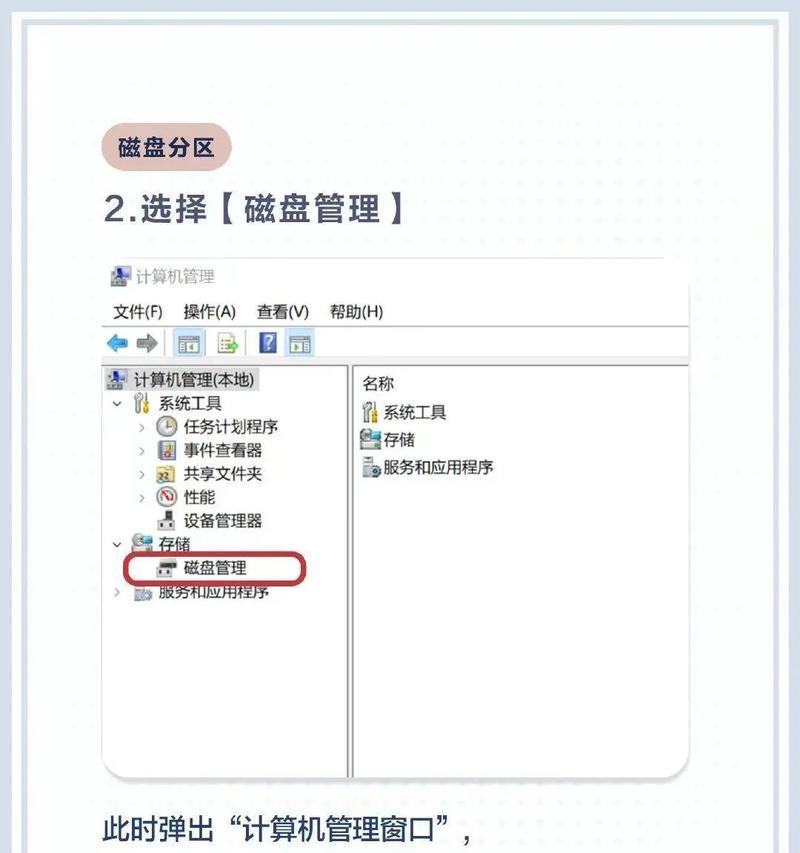
1. 找到你想分割的C盘,右键点击它,选择“压缩卷”。
2. 在弹出的对话框中,输入你想要分割出来的空间大小。记住,至少要留出50GB的空间。
3. 点击“压缩”按钮,等待一会儿,系统会自动压缩C盘,并创建一个未分配的分区。
四、新建简单卷
1. 在未分配的分区上,右键点击,选择“新建简单卷”。
2. 按照向导的提示,点击“下一步”。
3. 在“分配大小”这一步,你可以选择将所有未分配空间都分配给新分区,也可以自定义大小。
4. 接下来,为你的新分区分配一个驱动器号,这样你就可以在文件资源管理器中轻松找到它了。
5. 选择文件系统为NTFS,这是Windows系统推荐使用的文件系统。
6. 点击“格式化”按钮,开始格式化新分区。
五、完成分割
1. 格式化完成后,点击“完成”按钮,你的Win11电脑现在就有两个分区了。
2. 在“磁盘管理”界面,你可以看到新创建的分区,它现在有自己的盘符和文件系统。
六、注意事项
1. 在分割磁盘之前,请确保备份重要数据,以防万一。
2. 分割磁盘是一个不可逆的过程,一旦开始,就无法撤销。
3. 分割磁盘后,C盘的容量会减少,但你可以根据需要调整新分区的容量。
怎么样,是不是很简单呢?现在你的Win11电脑已经拥有了两个分区,一个用来存放系统文件,另一个用来存放你的个人文件,是不是感觉清爽多了?快来试试吧,让你的电脑焕然一新!







