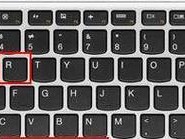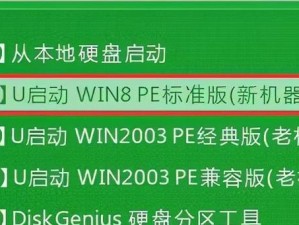亲爱的电脑迷们,你们有没有遇到过这样的尴尬情况:平时用得得心应手的键盘,突然间,那个神奇的Win键就失灵了,按它没反应,组合键也使不上,简直让人抓狂!别急,今天就来给你揭秘为什么键盘的Win键没反应,让你轻松解决这个烦恼!
Win键失灵,原来是这些“小妖精”在作怪

1. Num Lock的“小把戏”

你知道吗?键盘上的Num Lock键,它可是个“小妖精”,有时候它会偷偷地锁定Win键,让你按它没反应。不信?试试看,按住Fn键,再按一下Win键,是不是瞬间恢复了活力?
2. Fn键的“变身术”

Fn键,也就是那个隐藏在键盘角落的小不点,它可是个多面手。有时候,它会把Win键变成“隐形人”,让你按它没反应。这时候,你可以试试按Fn键和F2键,或者Fn键和F6键,说不定就能唤醒Win键的魔法。
3. 游戏模式的“小插曲”
如果你是个游戏达人,那么你的键盘可能设置了游戏模式。在这个模式下,Win键会被屏蔽,让你按它没反应。这时候,你可以试试按Fn键和带有游戏图标的小按钮,让Win键重获自由。
4. 特殊按键的“小秘密”
有些键盘的特殊按键,比如F12键,它也有可能锁定Win键。这时候,你可以试试按Fn键和F12键,让Win键重见天日。
终极解决方案:注册表里的“小魔法”
如果你尝试了以上方法,Win键还是没反应,那么,是时候祭出终极解决方案了——修改注册表。
1. 按下Win键 R键,打开运行窗口。
2. 输入“regedit”,然后点击确定。
3. 在注册表编辑器中,找到HKEY_CURRENT_USER\\Control Panel\\Keyboard Layout。
4. 在右侧窗口中,找到“NoWinKeys”键值。
5. 双击“NoWinKeys”键值,将其数值数据改为1。
6. 点击确定,然后关闭注册表编辑器。
重启电脑后,Win键应该就能恢复正常了。
Win键失灵,其实并不可怕
虽然Win键失灵让人头疼,但其实并不可怕。只要我们掌握了正确的解决方法,就能轻松应对。所以,下次再遇到Win键失灵的情况,别再慌张了,按照上面的方法试试看,相信你一定能顺利解决问题!
:Win键失灵,其实并不可怕
通过本文的介绍,相信你已经对键盘Win键失灵的原因和解决方法有了更深入的了解。其实,Win键失灵并不可怕,只要我们掌握了正确的解决方法,就能轻松应对。希望这篇文章能帮助你解决烦恼,让你的电脑使用更加顺畅!