你有没有想过,家里的打印机怎么就能轻松连接到电脑,随时随地打印出你想要的文件呢?今天,就让我带你一起探索如何让HP打印机在Windows 10系统下实现网络打印,让你的打印生活变得轻松又愉快!
一、无线连接,轻松上手
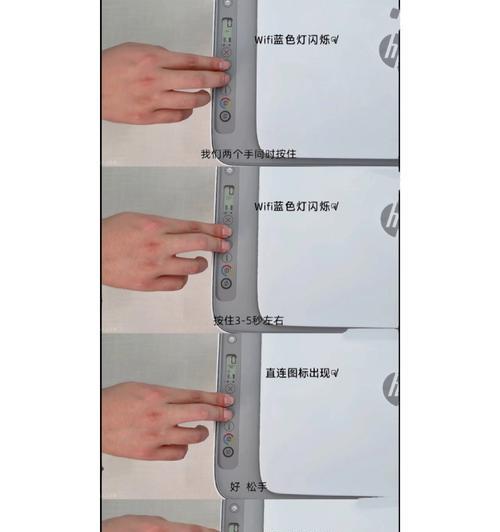
首先,你得确认你的HP打印机支持无线网络连接。这可是连接网络打印的关键哦!接下来,咱们就一步步来操作吧!
1. 连接路由器:把打印机的无线连接按钮打开,然后按照说明书上的指示,连接到你的无线路由器。记得,连接时要保持信号稳定哦!
2. 电脑安装驱动:打开你的电脑,在浏览器中输入打印机的IP地址,或者在电脑上下载并安装打印机驱动。这一步很重要,因为驱动是打印机与电脑沟通的桥梁。
3. 设置无线连接:在打印机上找到无线连接的标识,按照屏幕提示进行操作。这时候,你的电脑应该会自动扫描到打印机,并提示你安装驱动。
4. 完成连接:安装完成后,你的打印机就成功连接到无线网络了。是不是很简单呢?
二、有线连接,稳定可靠
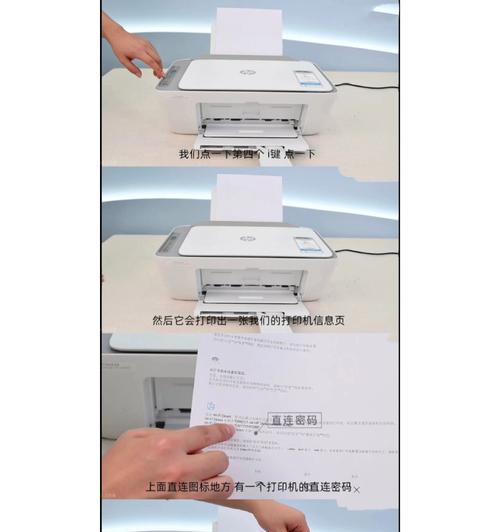
如果你更喜欢有线连接,那么以下步骤可以让你轻松实现:
1. 连接网线:将打印机的以太网接口与电脑或路由器的网线接口连接起来。
2. 安装驱动:和无线连接一样,你需要安装打印机的驱动程序。
3. 设置网络连接:在打印机上找到网络连接的标识,按照屏幕提示进行操作。
4. 完成连接:连接完成后,你的打印机就可以通过有线网络进行打印了。
三、Windows 10添加网络打印机

接下来,让我们来看看如何在Windows 10系统中添加网络打印机。
1. 打开设置:点击电脑右下角的操作中心,打开“设置”。
2. 设备管理:在设置界面中,找到“设备”选项,点击进入。
3. 添加打印机或扫描仪:在设备界面中,点击“添加打印机或扫描仪”。
4. 搜索打印机:系统会自动搜索网络中的打印机。如果找到了你的打印机,直接点击“添加这台打印机”即可。
5. 手动添加:如果搜索不到,你可以选择“我需要的打印机不在列表中”,然后手动输入打印机的IP地址或主机名。
6. 安装驱动:根据提示安装打印机驱动,然后你的打印机就成功添加到Windows 10系统中了。
四、注意事项
1. 网络环境:确保你的电脑和打印机连接到同一个网络,否则无法进行网络打印。
2. 驱动兼容性:请确保安装的驱动程序与你的打印机型号和Windows 10系统版本兼容。
3. 安全设置:如果你使用的是无线连接,请确保无线网络的安全设置正确,以免他人非法访问。
4. 打印机状态:在使用打印机之前,请确保打印机处于正常工作状态。
通过以上步骤,相信你已经学会了如何在Windows 10系统中添加HP网络打印机。现在,你可以尽情享受网络打印带来的便利了!记得,打印时也要注意环保哦!







