你是不是也和我一样,对电脑的休眠功能有点小烦恼呢?有时候,电脑突然进入休眠模式,让我们措手不及,尤其是当你正忙得不可开交的时候。别急,今天就来教你怎么取消Windows的休眠功能,让你的电脑从此告别“突然休眠”的尴尬。
休眠功能小科普
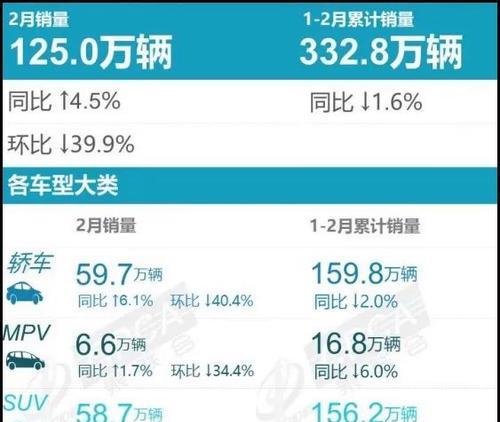
先来简单了解一下休眠功能。休眠是一种节能模式,它将电脑内存中的数据保存到硬盘上,然后关闭电脑。当你再次打开电脑时,它会从硬盘恢复内存中的数据,让你瞬间回到工作状态。不过,这个功能有时候也会给我们带来一些不便。
取消休眠功能的步骤
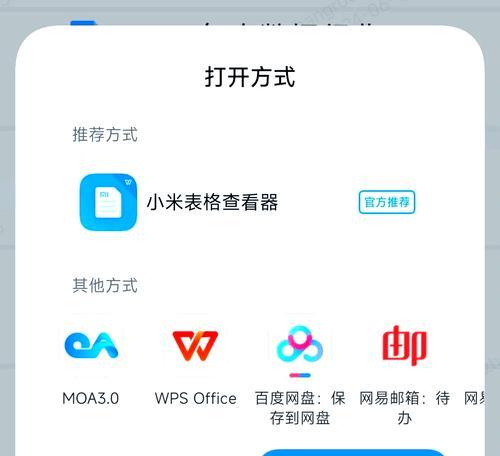
1. 打开设置
首先,点击电脑左下角的开始菜单,找到并点击“设置”图标,它通常是一个齿轮形状的图标。
2. 进入系统设置
在设置菜单中,选择“系统”,然后滚动到页面底部,点击“电源和睡眠”。
3. 打开电源选项
在“电源和睡眠”页面,你会看到“电源按钮的功能”选项,点击它。
4. 修改设置
在弹出的窗口中,你会看到“更改当前不可用的设置”按钮,点击它。
5. 取消休眠
在“关机设置”部分,你会看到一个“启用快速启动(推荐)”的选项,取消勾选它。这样,你的电脑就不会再自动进入休眠模式了。
注意事项
1. 快速启动关闭后故障:如果你关闭了快速启动后,电脑还是会出现自动重启的情况,那么可能需要联系电脑厂商进行BIOS更新。
2. 休眠唤醒变重启:如果每次休眠唤醒都变成重新启动,那么Win10的设置可能就帮不上忙了。
休眠文件存放位置
休眠文件默认存放在系统盘(通常是C盘)下面,文件名为hiberfil.sys。如果你想查看这个文件,需要先打开文件加选项,取消隐藏受保护的操作系统文件,然后打开显示隐藏的文件、文件夹和驱动器。
设置定时休眠
如果你想要设置定时休眠,可以按照以下步骤操作:
1. 编写休眠脚本:使用休眠命令,将它写成bat脚本,例如:`rundll32 powrprof.dll,SetSuspendState`。
2. 创建基本任务:打开设置,点击控制面板,然后找到计划任务,创建一个基本任务。
3. 设置触发器:在创建任务时,设置触发器为“每天”,并设置具体的时间。
4. 加载休眠脚本:在任务设置中,选择“启动程序”,然后选择你的休眠脚本。
5. 完成设置:点击“完成”,你的定时休眠设置就成功了。
取消Windows的休眠功能其实很简单,只需要按照上面的步骤操作即可。不过,如果你需要定时休眠,也可以按照上述方法设置。希望这篇文章能帮助你解决电脑休眠的烦恼,让你的电脑更加听话!







