你有没有想过,有时候我们手头上的小图片,只需要稍微动动手,就能变得焕然一新呢?这不,今天就来教你怎么用Windows系统自带的画图软件,轻松打开那些可爱的小图片,让它变得更有趣哦!
一、打开画图软件的神秘之旅
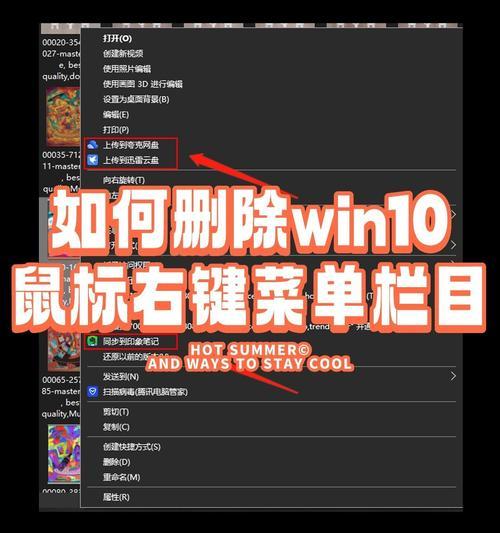
首先,你得找到这个神奇的画图软件。别急,跟着我一步步来:
1. 右键点击图片:选中你想要处理的图片,然后轻轻一点鼠标右键,会出现一个菜单。
2. 寻找“打开方式”:在这个菜单里,找到并点击“打开方式”。
3. 选择画图:在弹出的选项中,找到并点击“画图”,这样画图软件就神奇地打开了!
二、画图软件的界面探险
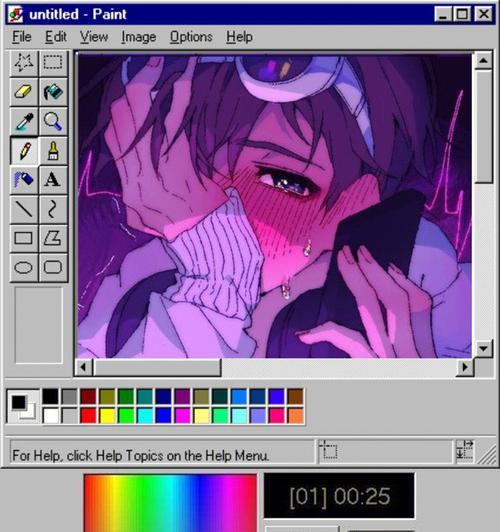
打开画图软件后,你会看到一个熟悉的界面。别急,我们先来熟悉一下:
- 工具栏:这里有很多工具,比如画笔、橡皮擦、颜色选择器等。
- 操作区:这里就是你的舞台,你的图片会出现在这里。
- 菜单栏:这里有很多功能,比如调整大小、旋转、裁剪等。
三、调整图片尺寸,让它变大变小
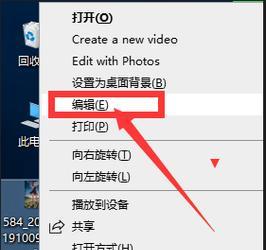
想要调整图片的尺寸,可以这样做:
1. 点击“重新调整大小”:在菜单栏中找到“重新调整大小”,点击它。
2. 设置像素:在弹出的窗口中,找到“像素”选项,勾选它。
3. 填写尺寸数字:在“水平”和“垂直”的文本框中,输入你想要的尺寸数字。比如,你想要图片宽度为350像素,高度为220像素,就在这里输入。
4. 保持纵横比:如果你想要保持图片的纵横比,勾选“保持纵横比”这个选项。这样,当你调整一个方向的尺寸时,另一个方向的尺寸也会自动调整。
四、旋转图片,让它转个圈圈
想要旋转图片,可以这样做:
1. 点击“旋转”:在菜单栏中找到“旋转”,点击它。
2. 选择旋转方式:在弹出的菜单中,选择你想要的旋转方式。比如,你可以选择“旋转90度”,让图片转个圈圈。
五、保存你的杰作
调整好图片后,别忘了保存哦:
1. 点击“文件”:在菜单栏中找到“文件”,点击它。
2. 选择“保存”:在弹出的菜单中,选择“保存”。
3. 选择保存位置和格式:选择你想要保存的位置,然后选择图片的格式,比如PNG、JPEG等。
4. 点击“保存”:完成以上步骤后,点击“保存”,你的图片就成功保存啦!
六、小贴士:使用快捷键
想要更快地完成一些操作,可以使用快捷键哦。比如,想要快速打开画图软件,可以按住“Win”键和“R”键,然后输入“mspaint”回车即可。
七、:画图软件,你的创意伙伴
Windows系统自带的画图软件,虽然功能可能没有那些专业的图片处理软件强大,但它简单易用,足以满足我们日常的图片处理需求。快来试试吧,让你的图片在画图软件的魔法下,变得更加生动有趣!







