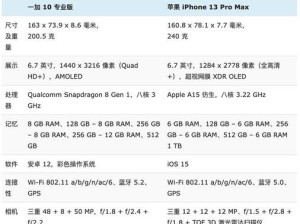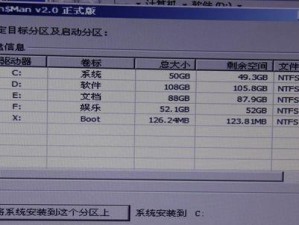如何在电脑上设置开机启动——探索电脑扩展器的奥秘
在数字化时代,电脑已经成为我们生活中不可或缺的一部分。无论是工作、学习还是娱乐,电脑都扮演着至关重要的角色。随着软件和应用的不断增加,电脑的启动速度有时会受到限制。这时,电脑扩展器就派上了大用场。那么,如何在电脑上设置开机启动,让电脑更快地进入工作状态呢?接下来,就让我们一起探索电脑扩展器的奥秘吧!
电脑扩展器,顾名思义,是一种能够扩展电脑功能和性能的设备。它可以通过增加内存、硬盘等硬件,或者安装软件来实现电脑的扩容和优化。在开机启动方面,电脑扩展器可以帮助我们更高效地管理电脑的启动项,让电脑在启动时能够更快地加载必要的程序和数据。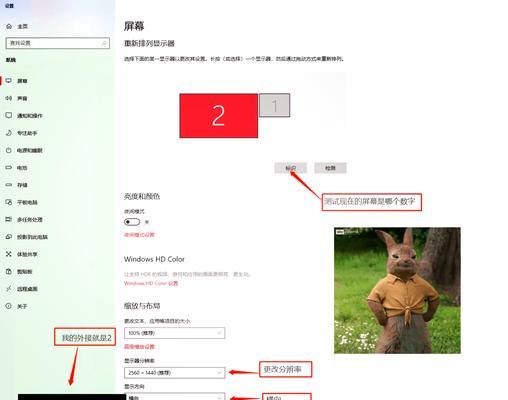
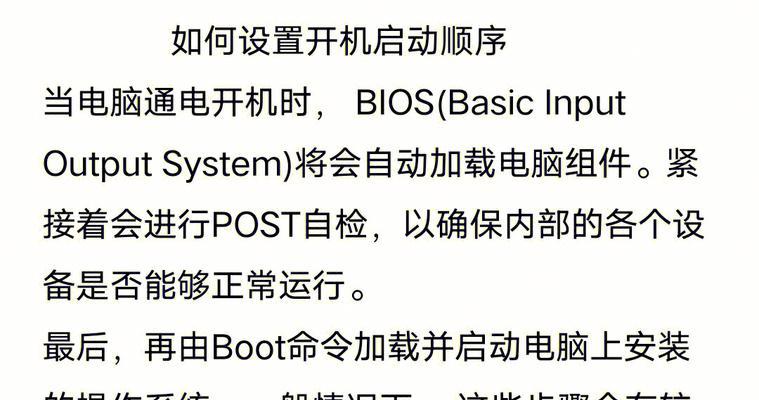
二、为什么需要设置开机启动?
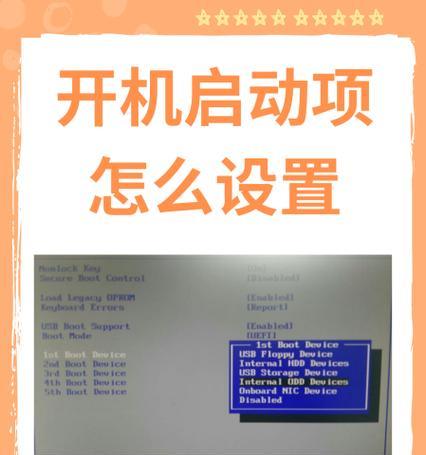
在日常使用电脑时,我们经常会遇到这样的情况:电脑启动非常缓慢,或者需要在启动时手动选择某些程序才能正常运行。这些问题往往是由于电脑启动项过多、启动顺序不合理或者某些程序加载缓慢造成的。通过设置开机启动,我们可以优化电脑的启动过程,让电脑在启动时能够优先加载重要的程序和数据,从而提高电脑的启动速度和整体性能。
三、如何在电脑上设置开机启动?
设置电脑开机启动的方法因操作系统而异。下面,我将为大家介绍在Windows和Mac系统中设置开机启动的具体步骤。
1. Windows系统
在Windows系统中,我们可以使用“任务计划程序”来设置开机启动。以下是具体步骤:
a. 打开“任务计划程序”。你可以通过在搜索框中输入“任务计划程序”或者点击“开始”菜单中的“任务计划程序”图标来找到它。
b. 在“任务计划程序”中,创建一个新任务。点击“创建基本任务”,然后输入任务的名称和描述。
c. 在“触发器”选项卡中,你可以设置任务的触发条件,例如每天、每小时或者每次系统启动时。
d. 在“设置”选项卡中,你可以为任务添加启动条件,例如如果任务失败,以以下方式重新启动等。
e. 在“操作”选项卡中,你可以选择要执行的操作,例如启动程序或者运行脚本。
f. 在“添加参数”字段中,输入要启动的程序的路径和参数。
g. 完成设置后,点击“保存”按钮。
2. Mac系统
在Mac系统中,我们可以使用“Startup Items”来设置开机启动。以下是具体步骤:
a. 打开“系统偏好设置”。你可以通过点击屏幕左上角的苹果图标然后选择“系统偏好设置”来打开它。
b. 点击“用户与群组”图标。
c. 在“登录项”选项卡中,你可以看到已添加的登录项。如果你想添加新的开机启动项,可以点击“ ”按钮,然后选择“其他”。
d. 在弹出的窗口中,浏览到你想要添加的程序,选中它,然后点击“添加”按钮。
e. 为了让程序在开机时自动启动,你需要将程序拖动到“启动”文件夹中。你可以通过点击“系统偏好设置”右下角的“登录项”图标,然后点击“启动”文件夹图标来找到它。
f. 点击“关闭”按钮,然后重启电脑。此时,你的程序应该会在开机时自动启动。
四、注意事项
在设置开机启动时,我们需要注意以下几点:
a. 不要添加不必要的程序到开机启动项中,以免影响电脑的性能和安全性。
b. 定期检查已添加的开机启动项,确保它们仍然是我们需要的程序。
c. 如果遇到电脑无法正常启动的情况,请先检查开机启动项的设置是否正确。
d. 对于一些重要的程序,你可以考虑使用组策略或者第三方软件来管理其开机启动行为。
五、
通过本文的介绍,相信大家已经了解了如何在电脑上设置开机启动以及相关注意事项。电脑扩展器在优化电脑性能和加速开机启动方面发挥着重要作用。希望本文能为大家提供有用的参考信息,让你的电脑运行得更加顺畅和高效!