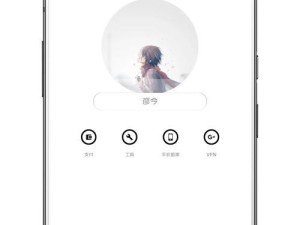亲爱的电脑小能手,你是不是发现你的打印机最近有点“懒洋洋”的,打印出来的东西不够清晰,颜色也不够鲜艳了呢?别急,今天就来教你怎么给Win11系统下的打印机来个彻底的SPA——清洗!跟着我,一步步来,让你的打印机焕然一新!
第一步:打开文档,召唤打印机

首先,打开你电脑上任意一个文档,比如一张图片或者一份Word文档。按下键盘上的Ctrl P键,或者点击“文件”菜单,选择“打印”。这样,打印机的小窗口就跳出来了!
第二步:探索打印机的小秘密
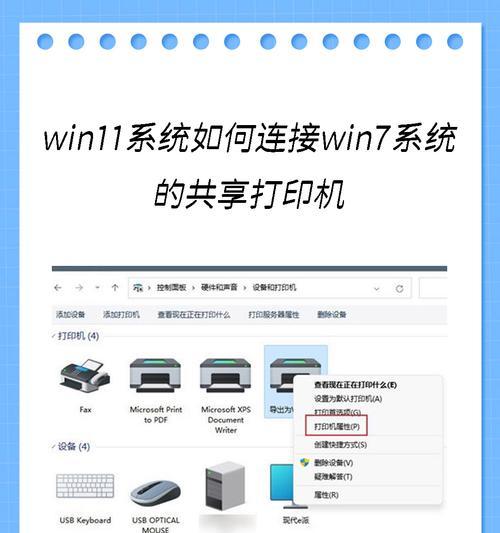
在打印窗口里,你会看到一个“首选项”按钮,它通常藏在打印机的名字旁边,看起来有点低调。点开它,就像打开了一个神秘的小盒子,里面藏着打印机的小秘密哦!
第三步:找到清洗按钮,开始行动
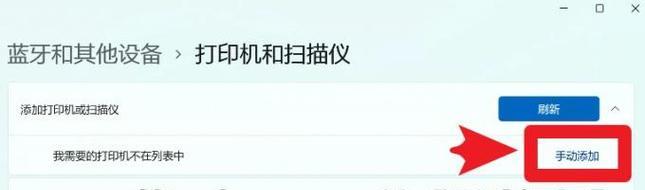
在首选项的菜单里,你会看到一个“维护”选项卡。别犹豫,直接点击它!这里就是打印机保养的宝库啦!在维护选项卡里,你会看到一个“打印头清洗”的按钮,它就像一个魔法棒,能帮你把打印机里的墨水污渍一扫而空。
第四步:启动清洗,耐心等待
点击“打印头清洗”按钮后,打印机就会开始自动清洗了。你会听到打印机里传来一些摩擦和转动的声音,这是它在努力工作呢!耐心等待一会儿,直到打印机告诉你清洗过程已完成,恭喜你,你的打印机已经洗了个澡!
第五步:控制面板大法,轻松清洗
如果你觉得第一步有点麻烦,也可以直接通过控制面板来清洗打印机。首先,打开电脑的控制面板,找到“硬件和声音”部分,然后点击“打印机”按钮。在这里,你会看到你连接的所有打印机型号。
第六步:进入打印机属性,找到清洗功能
点击你想要清洗的打印机,然后点击右键,选择“属性”。在属性窗口里,你会看到一个“维护”按钮,点击它,就能找到打印头清洗的功能了。
第七步:一键清洗,轻松搞定
在维护窗口里,找到“打印头清洗”选项,点击它,打印机就会开始清洗了。这个过程和之前一样,耐心等待,直到清洗完成。
小贴士:定期清洗,保持打印机活力
为了让你的打印机始终保持最佳状态,建议你定期给它清洗一下。一般来说,每个月清洗一次就足够了。当然,如果你发现打印效果不佳,也可以随时进行清洗。
亲爱的电脑小能手,现在你学会怎么给Win11系统下的打印机清洗了吗?快去试试吧,让你的打印机焕发新生,继续为你服务吧!记得,定期保养,才能让打印机陪你走得更远哦!