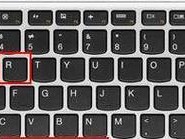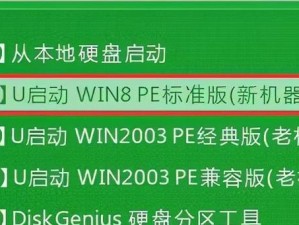亲爱的电脑迷们,你是否已经升级到了Windows 11,准备迎接全新的操作系统带来的便捷与乐趣?不过,在享受这些新功能之前,你有没有想过如何设置你的登录选项,让它既安全又方便呢?别急,今天我就要手把手教你如何设置Win 11的登录选项,让你的电脑安全又个性化!
探索Win 11登录选项的奥秘
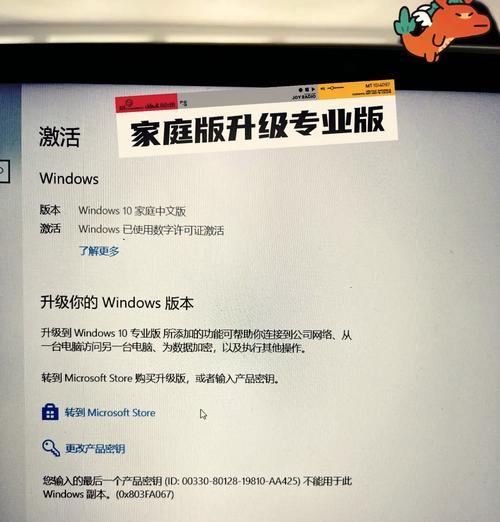
当你打开Win 11,首先映入眼帘的就是登录界面。这里,你可以选择多种登录方式,从传统的密码到便捷的PIN码,甚至是生物识别技术,比如指纹和面部识别。那么,如何设置这些登录选项呢?跟我来,一步步解锁Win 11登录选项的奥秘吧!
开启设置之旅:找到登录选项
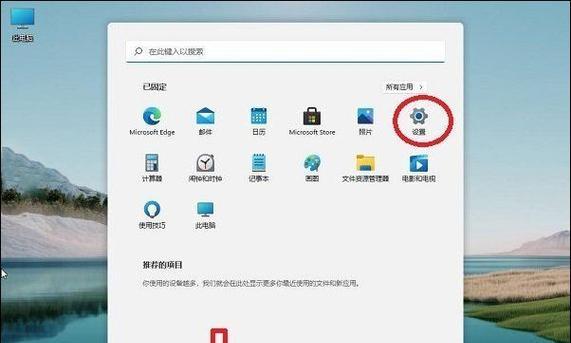
1. 右键点击开始菜单:首先,找到你的电脑屏幕左下角的开始菜单图标,用鼠标右键点击它。
2. 选择“设置”:在弹出的菜单中,选择“设置”选项,它通常位于列表的底部。
3. 进入账户设置:在设置窗口中,点击左侧菜单的“账户”选项。
4. 登录选项:在账户设置页面,滚动到右侧的“登录选项”部分。
到这里,你已经成功打开了Win 11的登录选项设置界面,接下来就是添加和设置你的登录方式了。
添加你的登录方式:打造个性化登录体验
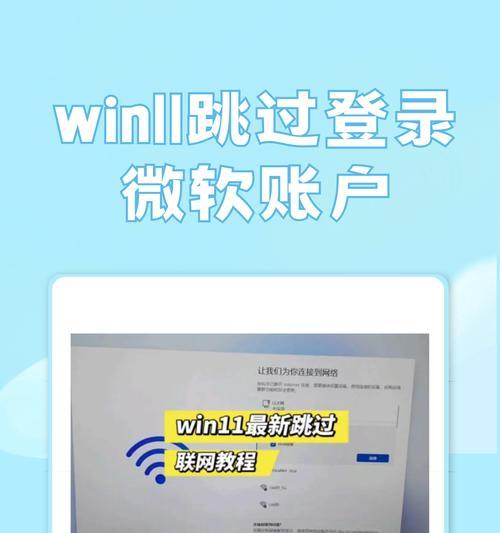
1. 添加密码:如果你还没有设置密码,现在就来做吧。点击“添加”按钮,然后按照提示创建一个强密码。
2. 添加PIN码:PIN码是一种更快捷的登录方式,特别是当你不想每次都输入复杂的密码时。点击“添加”按钮,设置一个6位数的PIN码。
3. 生物识别:如果你有支持生物识别的设备,比如指纹传感器或面部识别摄像头,你还可以添加这些登录方式。点击“添加”按钮,按照设备的指示进行设置。
4. 其他登录方式:Win 11还支持图片密码和Windows Hello等登录方式。你可以根据自己的需求选择合适的登录方式。
设置默认登录方式:一键登录
当你添加了多种登录方式后,你可能想知道如何设置默认登录方式。很简单,只需按照以下步骤操作:
1. 选择登录方式:在登录选项设置中,找到你想要设置为默认的登录方式。
2. 点击图标:点击该登录方式旁边的图标,使其高亮显示。
3. 完成设置:现在,每次启动电脑时,系统都会默认使用你选择的登录方式。
修改和删除登录方式:灵活调整
如果你想要修改或删除某个登录方式,可以这样做:
1. 点击登录方式:在登录选项设置中,找到你想要修改或删除的登录方式。
2. 修改或删除:点击“修改”或“删除”按钮,按照提示进行操作。
3. 确认操作:在弹出的确认对话框中,点击“是”或“确定”以完成操作。
:Win 11登录选项设置,让你的电脑更安全
通过以上步骤,你已经学会了如何在Win 11中设置登录选项。这不仅可以让你的电脑更加安全,还能让你享受到个性化的登录体验。现在,就动手设置你的Win 11登录选项吧,让你的电脑焕发出新的活力!