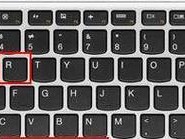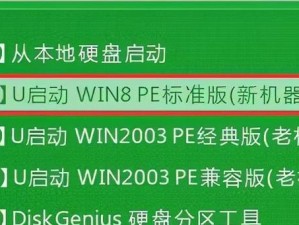亲爱的电脑小白,你是否曾好奇过,为什么你的电脑名字总是那么普通,比如“Windows PC”或者“桌面”?别急,今天就来手把手教你如何给Windows电脑换个个性十足的主机名,让它瞬间变得与众不同!
一、揭开主机名的神秘面纱
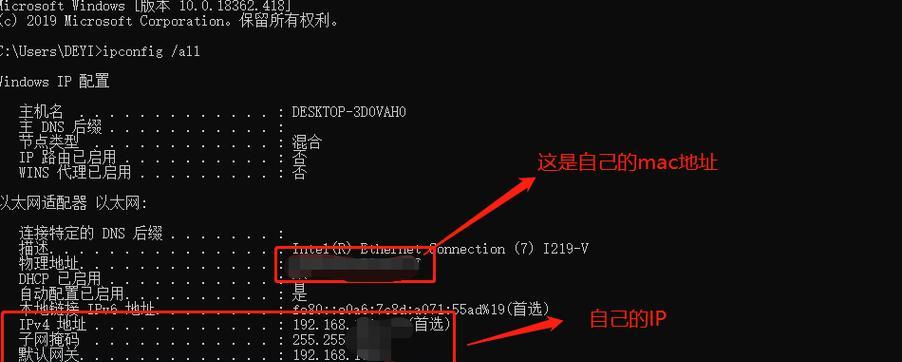
在电脑的世界里,主机名就像每个人的名字一样,是用来区分不同设备的。当你连接到网络时,主机名可以帮助其他设备快速找到你。不过,默认的主机名往往缺乏个性,这时候,改个名就变得尤为重要了。
二、Windows主机名修改大法
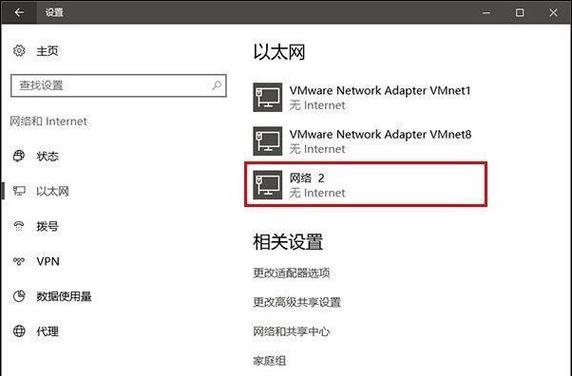
想要给Windows电脑换个名字,其实非常简单,只需几个步骤就能轻松搞定。
1. 打开命令提示符:按下“Windows键 R”,输入“cmd”并回车,或者直接在搜索栏中输入“命令提示符”并打开。
2. 输入命令:在命令提示符窗口中,输入以下命令:
```
ren %systemroot%\\system32\\drivers\\etc\\hosts localhost
```
这条命令的作用是重命名hosts文件,确保后续操作不会影响网络连接。
3. 修改主机名:继续输入以下命令,并替换成你想要的新主机名:
```
hostname 新主机名
```
例如,如果你想将主机名改为“酷炫电脑”,就输入:
```
hostname 酷炫电脑
```
4. 保存更改:按下回车键,命令提示符会显示“已成功更改主机名”。这时,你已经成功修改了电脑的主机名。
三、小技巧:如何查看当前主机名
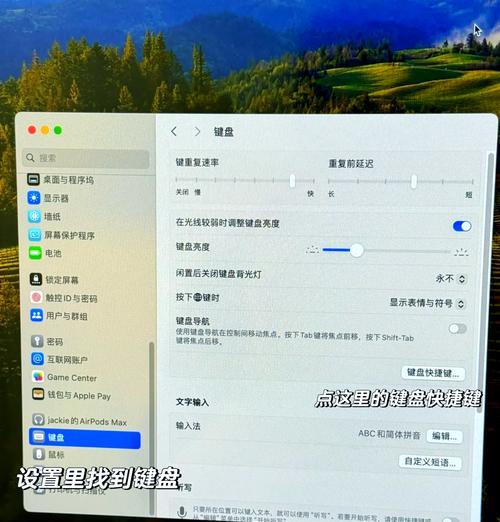
如果你不确定当前电脑的主机名,可以通过以下方法查看:
1. 右键点击桌面:在桌面空白处右键点击,选择“属性”。
2. 系统设置:在弹出的窗口中,点击左侧的“系统”。
3. 高级系统设置:在系统窗口中,点击“高级系统设置”。
4. 计算机名:在系统属性窗口中,点击“计算机名”,即可看到当前的主机名。
四、注意事项
1. 避免使用特殊字符:在设置主机名时,尽量避免使用特殊字符,如“@”、“”等,以免造成不必要的麻烦。
2. 保持简洁:尽量使用简洁明了的主机名,方便记忆和识别。
3. 重启生效:修改主机名后,需要重启电脑才能使更改生效。
五、
通过以上步骤,你现在已经学会了如何给Windows电脑换个个性十足的主机名。快来发挥你的创意,给你的电脑取一个独一无二的名字吧!相信在不久的将来,你的电脑一定会成为朋友圈中的焦点。加油,让我们一起让电脑世界更加精彩!