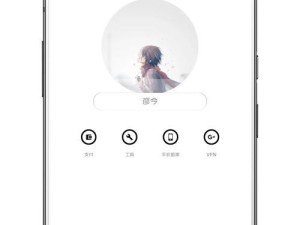你有没有想过,你的电脑里藏着一个强大的小助手——Windows 7?没错,就是那个陪伴我们多年的操作系统。今天,就让我带你一起探索如何让这个老朋友在你的电脑上大放异彩,特别是关于那个神秘的“牙控制”功能。
一、揭开“牙控制”的神秘面纱
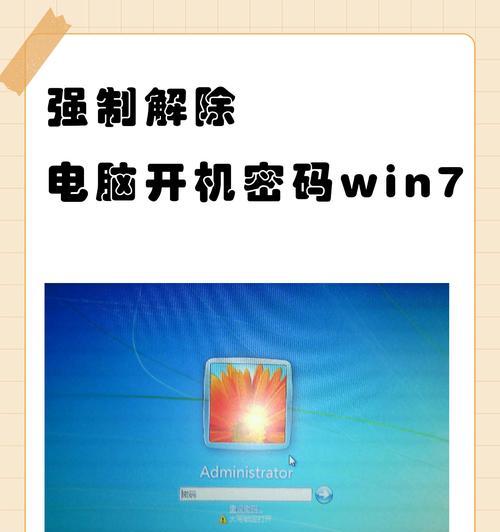
首先,你得知道,“牙控制”并不是一个官方的术语,它更像是一个亲切的昵称。实际上,我们所说的“牙控制”指的是Windows 7中的“任务管理器”功能。这个功能就像电脑的“牙医”,能够帮助你管理电脑的运行状态,确保它健康、高效地工作。
二、如何召唤“牙控制”
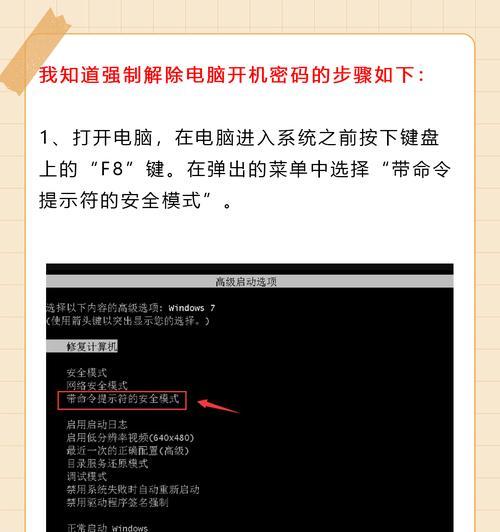
想要召唤“牙控制”,其实很简单。你可以按下“Ctrl Alt Delete”组合键,然后选择“任务管理器”。当然,如果你更喜欢鼠标操作,也可以右击任务栏的空白处,选择“任务管理器”。
三、探索“牙控制”的奥秘

1. 进程管理:这是“牙控制”最基本的功能之一。在这里,你可以看到电脑上正在运行的每一个程序和进程。如果你发现某个程序运行缓慢或者占用过多资源,可以轻松地结束它。
2. 性能监控:想要了解电脑的运行状况?来“牙控制”看看吧。在这里,你可以实时查看CPU、内存、磁盘和网络的占用情况,就像查看汽车的仪表盘一样。
3. 启动项管理:电脑启动时,很多程序会自动运行,这可能会影响电脑的启动速度。在“牙控制”的“启动项”中,你可以禁用不必要的启动项,让电脑更快地启动。
4. 用户账户控制:如果你对电脑的安全性能有更高的要求,可以在“牙控制”的“用户账户控制”中设置相应的权限,确保你的电脑安全无忧。
四、小技巧分享
1. 快速切换进程:在“进程”页中,你可以通过点击标题栏来快速排序进程,比如按CPU占用率、内存占用率等。
2. 查看详细信息:在“性能”页中,你可以点击“详细信息”按钮,查看更详细的性能数据。
3. 自定义工具栏:在“视图”菜单中,你可以根据自己的需求自定义工具栏,添加或删除你常用的功能。
五、
通过“牙控制”,你不仅可以更好地管理你的电脑,还能提高工作效率。所以,下次当你遇到电脑问题时,不妨试试这个强大的小助手吧!相信我,它会成为你电脑生活中的得力助手。