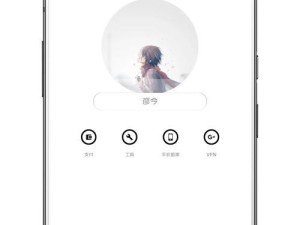如何在Windows系统中开启Win混合模式:详细步骤解析
在当今数字化时代,Windows操作系统已成为我们日常生活中不可或缺的一部分。无论是工作、学习还是娱乐,Windows都提供了强大的功能和丰富的应用场景。在某些特定的使用场景下,我们可能需要对Windows系统进行一些特殊的设置,比如Win混合模式。那么,什么是Win混合模式?如何开启呢?接下来,就让我们一起探索这个话题,看看如何在Windows系统中轻松开启Win混合模式。
Win混合模式,顾名思义,是一种结合了传统桌面环境和新式界面元素的特殊模式。在这种模式下,用户可以在同一个窗口中同时看到传统桌面的图标和任务栏,以及新式界面元素,如通知栏和快速访问工具栏。这种模式的出现,主要是为了满足用户在传统和新颖界面之间的过渡需求,提高用户体验。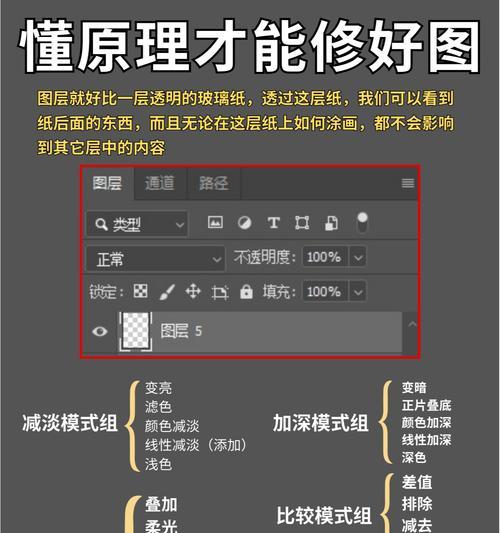
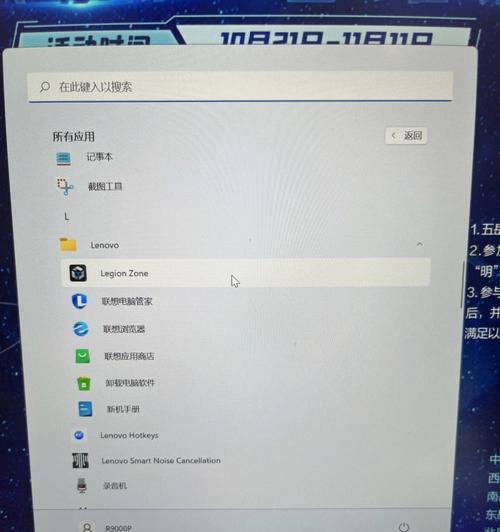
为什么需要Win混合模式?
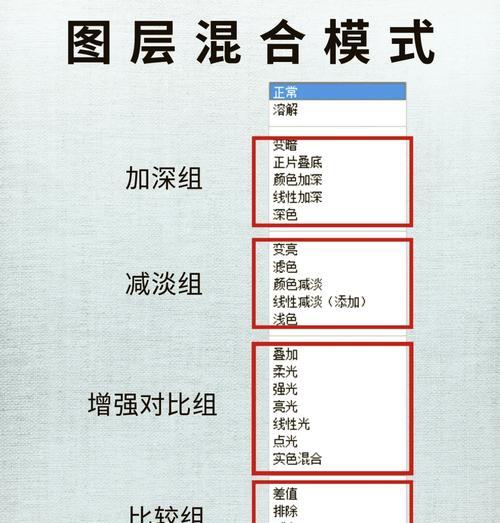
在某些特定的应用场景中,用户可能需要同时使用传统桌面环境和新式界面元素。例如,在使用一些需要快速访问文件和管理系统的软件时,用户可能希望同时看到传统桌面的图标和任务栏,以便更方便地进行操作。而在使用一些需要全屏显示的应用时,用户又可能希望看到新式界面元素,以获得更好的视觉体验。Win混合模式的出现,正好满足了这种需求。
如何开启Win混合模式?
开启Win混合模式的方法有多种,下面将详细介绍几种常见的方法。
方法一:通过系统设置开启
1. 打开Windows系统,点击左下角的“开始”按钮,打开“设置”窗口。
2. 在“设置”窗口中,选择“个性化”。
3. 在“个性化”设置页面中,点击左侧的“主题”,然后选择“混合模式”。
4. 在弹出的选项中,可以选择不同的主题,也可以自定义界面元素的显示方式。
5. 点击“保存更改”,即可成功开启Win混合模式。
方法二:通过组策略编辑器开启
1. 按下Win键 R组合键,打开“运行”对话框。
2. 在“运行”对话框中,输入`gpedit.msc`,然后点击“确定”。
3. 在打开的“组策略编辑器”窗口中,依次展开“计算机配置”或“用户配置” -> “管理模板” -> “Windows组件” -> “Windows终端服务-本地会话管理器” -> “操作”。
4. 在“操作”文件夹中,右键点击并选择“新建” -> “字符串值”,然后命名为“allow混合模式”。
5. 双击“allow混合模式”,在弹出的窗口中选择“已启用”,然后点击“确定”。
6. 重启计算机,即可成功开启Win混合模式。
方法三:通过注册表编辑器开启
1. 按下Win键 R组合键,打开“运行”对话框。
2. 在“运行”对话框中,输入`regedit`,然后点击“确定”。
3. 在打开的“注册表编辑器”窗口中,依次展开“HKEY_LOCAL_MACHINE\SOFTWARE\Microsoft\Windows\CurrentVersion\Policies\System”。
4. 在右侧窗格中,右键点击并选择“新建” -> “DWORD (32位) 值”,然后命名为“EnableMixedMode”。
5. 双击“EnableMixedMode”,在弹出的窗口中选择“已启用”,然后点击“确定”。
6. 重启计算机,即可成功开启Win混合模式。
开启Win混合模式后的注意事项
成功开启Win混合模式后,用户可能会发现一些新的功能和界面元素。在使用过程中,也需要注意以下几点:
1. 兼容性问题:部分软件和应用程序可能不支持Win混合模式,用户在使用时可能会遇到兼容性问题。
2. 性能问题:开启Win混合模式后,系统的性能可能会有所下降,特别是在资源占用较高的情况下。
3. 界面元素冲突:在某些情况下,传统桌面环境和新式界面元素可能会出现冲突,用户需要自行调整界面元素的显示方式。
Win混合模式是一种结合了传统桌面环境和新式界面元素的特殊模式,可以满足用户在传统和新颖界面之间的过渡需求。通过系统设置、组策略编辑器和注册表编辑器等方法,用户可以轻松开启Win混合模式。在使用过程中,用户也需要注意兼容性问题、性能问题和界面元素冲突等问题。希望本文能帮助大家更好地了解和使用Win混合模式,提高工作和生活的效率。
在数字化时代,Windows操作系统为我们提供了强大的功能和丰富的应用场景。通过开启Win混合模式,用户可以在同一个窗口中同时看到传统桌面的图标和任务栏,以及新式界面元素,从而获得更好的用户体验。希望本文能为大家提供详细的指导和帮助,让大家都能熟练掌握Win混合模式的开启和使用方法。