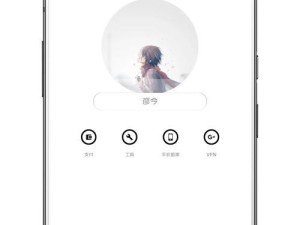亲爱的电脑小伙伴,你是不是也和我一样,有时候对着屏幕,眼睛都快要累成“熊猫”了呢?别担心,今天就来和你分享一个超级实用的技能——如何在Win10电脑上轻松调节屏幕亮度,让你的眼睛得到休息,同时还能根据环境光线调整屏幕亮度,是不是听起来就超棒的呢?
一、键盘上的小秘密

你知道吗,Win10电脑的键盘上其实隐藏着调节亮度的快捷键哦!是不是很神奇?下面,我就来告诉你怎么用。
1. 查找快捷键:一般来说,台式机的亮度调节快捷键是F2和F3,而笔记本可能是Fn F2和Fn F3。你可以先试试看,如果不行,再查查电脑说明书或者在网上搜搜看。
2. 调整亮度:找到了快捷键后,就简单了。只需要按住Fn键,然后按下对应的亮度调节键,屏幕亮度就会根据你的需求变化啦!是不是很方便?
二、系统设置大法

如果你觉得键盘快捷键不够直观,或者想要更细致地调整亮度,那么系统设置就是你的不二之选。
1. 打开设置:点击电脑左下角的开始按钮,然后找到并点击“设置”图标。
2. 进入系统设置:在设置窗口中,找到并点击“系统”。
3. 调整亮度:在系统设置窗口的左侧菜单中,找到“显示”选项,然后向右滑动屏幕,你会看到一个亮度调节的滑块。左右滑动这个滑块,就可以轻松调整屏幕亮度啦!
三、控制面板的魔法
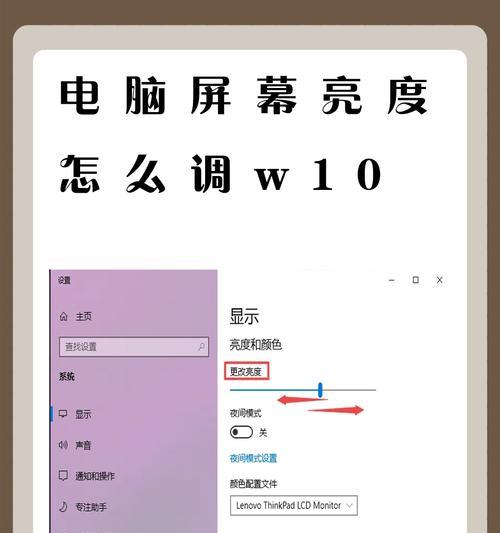
除了设置菜单,Win10的控制面板也是一个调节亮度的好地方。
1. 打开控制面板:点击电脑左下角的开始按钮,然后输入“控制面板”,找到并点击它。
2. 找到电源选项:在控制面板中,找到并点击“硬件和声音”,然后点击“电源选项”。
3. 调整亮度:在电源选项窗口的右侧,你会看到一个“屏幕亮度”的选项。点击它,就可以调整屏幕亮度了。
四、显示器自带的调节
有些显示器下方或者右侧会有一个亮度调节按钮,这也是一个很方便的调节方式。
1. 找到调节按钮:打开你的显示器,看看下方或者右侧有没有一个类似小太阳的图标。
2. 调整亮度:找到后,按下这个按钮,就可以调整屏幕亮度了。
五、遇到问题怎么办
如果你在调节亮度时遇到了问题,比如找不到亮度调节选项,可以试试以下方法:
1. 检查显卡设置:右键点击桌面,选择“显示设置”,然后点击“显示适配器属性”。在打开的窗口中,点击“英特尔核显控制面板”选项卡,然后点击“图形属性”按钮。在打开的窗口中,点击“显示器”图标,然后就可以调整亮度了。
2. 更新显卡驱动:有时候,显卡驱动出现问题也会导致亮度调节不了。你可以尝试更新显卡驱动,看看问题是否解决。
3. 重置电脑:如果以上方法都不行,你可以尝试重置电脑,恢复到出厂设置。
亲爱的电脑小伙伴,现在你学会如何在Win10电脑上调节屏幕亮度了吗?快去试试吧,让你的眼睛得到休息,享受更舒适的电脑使用体验吧!