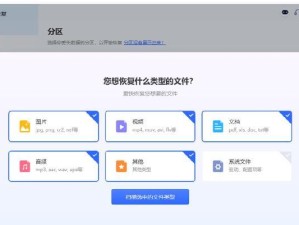亲爱的电脑小伙伴,最近你是不是也遇到了这个让人头疼的问题:Win 11的搜索框突然不见了?别急,让我带你一步步找回那个失踪的宝贝!
一、搜索框失踪之谜
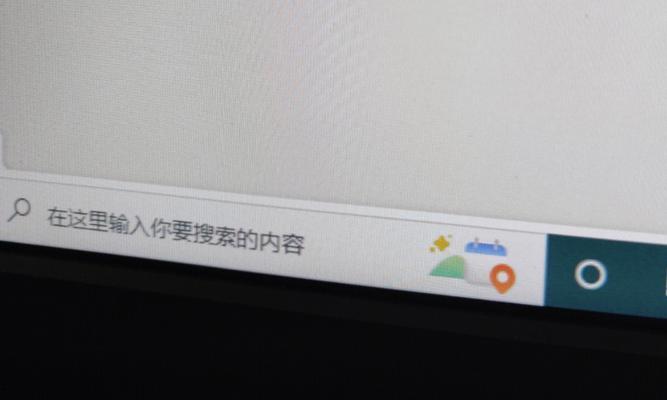
自从Win 11更新到22622.575版本后,不少小伙伴都发现搜索框“人间蒸发”了。这可怎么办呢?别担心,让我们一起揭开这个失踪之谜。
二、搜索框失踪的原因
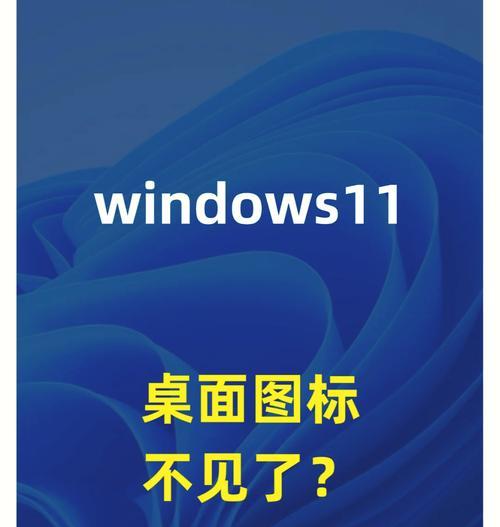
1. 系统更新导致UI禁用:据网友反馈,Win 11更新后,系统将搜索的UI禁用掉,导致搜索功能无法正常开启与使用。
2. 本地组织策略编辑器设置:可能是本地组织策略编辑器中的设置导致搜索功能被禁用。
3. DLL库未注册:某些DLL库未注册也可能导致搜索框失踪。
三、找回失踪的搜索框

1. 方法一:修改本地组织策略编辑器
- 按下Win R键,输入“gpedit.msc”,打开本地组织策略编辑器。
- 展开“计算机配置”>“管理模板”>“Windows组件”>“搜索”。
- 在右侧找到“完全禁用搜索UI”,如果该项状态是“已启用”,点击编辑策略设置,将其状态设置为“已禁用”,并保存。
2. 方法二:重置系统
- 如果上述方法无效,可以尝试重置系统。在设置中找到“更新与安全”>“恢复”,选择“重置此电脑”。
3. 方法三:注册DLL库
- 打开命令提示符(管理员),输入以下命令:
```
regsvr32 /i shell32.dll
regsvr32 jscript.dll
regsvr32 vbscript.dll
```
- 重启电脑,看看搜索框是否恢复。
4. 方法四:修改注册表
- 按下Win R键,输入“regedit”,打开注册表编辑器。
- 定位到[HKEY_CURRENT_USER\\Software\\Microsoft\\Windows\\CurrentVersion\\Policies\\Explorer],在窗口右侧新建一个名为“NoFind”的dword值。
- 将其值设置为00000000(十六进制)。
5. 方法五:启用Windows功能
- 打开控制面板,点击“程序和功能”。
- 点击左上角的“打开或关闭Windows功能”。
- 在打开的窗口中,勾选“Windows Search”,然后点击“确定”。
- 等待系统配置Windows功能,然后重启电脑。
四、预防措施
1. 定期备份系统:定期备份系统,以防万一。
2. 谨慎更新系统:在更新系统前,先了解更新内容,避免不必要的麻烦。
3. 安装软件时注意兼容性:在安装软件时,注意软件的兼容性,避免因软件冲突导致系统问题。
4. 及时修复系统漏洞:定期检查系统漏洞,并及时修复。
五、
Win 11搜索框失踪的问题虽然让人头疼,但只要我们掌握了正确的方法,就能轻松找回失踪的宝贝。希望这篇文章能帮到你,让你的电脑生活更加顺畅!