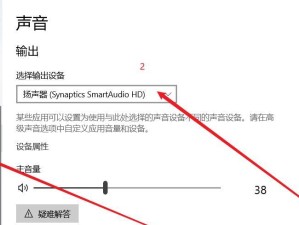哇哦,你终于把那台闪闪发光的新电脑抱回家了!是不是迫不及待地想要打开它,看看里面藏着什么秘密呢?别急,别急,在它正式开始工作之前,我们得给它来个“开光仪式”——也就是设置一番。接下来,就让我带你一步步揭开新电脑的神秘面纱,让它从“小白”变成“达人”!
第一步:电源大法好,启动新电脑
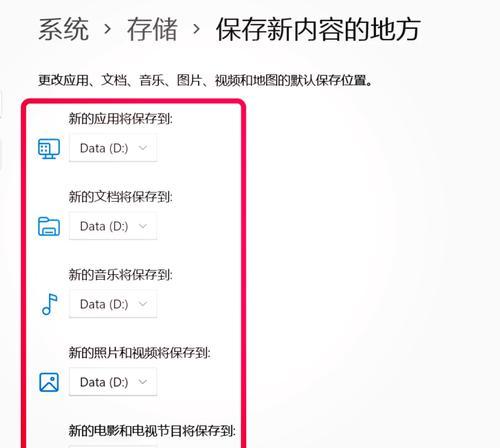
首先,你得给它来点“能量”——插上电源。勇敢地按下那个大大的开机键,看吧,它就像被施了魔法一样,缓缓地睁开了眼睛。
第二步:耐心等待,系统内容释放

别急,别急,新电脑在释放系统内容的时候,就像一个正在做瑜伽的姑娘,需要一点时间来调整呼吸。这个过程可能会持续20分钟,最长不超过1小时。如果时间过长,你可以试着强制关机再重启,但放心,这对它来说就像打了个哈欠那么简单。
第三步:进入设置界面,开启你的个性化之旅
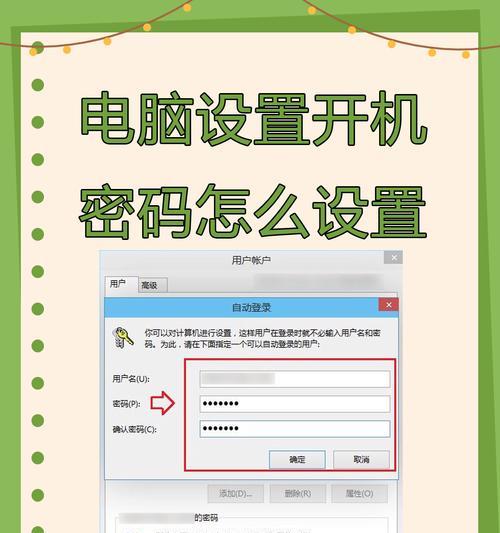
当系统内容释放完毕,你的电脑会跳转到设置界面。这里,你可以选择语言、键盘布局,甚至还能设置你的网络连接。不过,记得,这一步一定要小心,别急着联网,否则它就会自动激活,到时候你想退货都难了。
第四步:桌面图标,你的电脑也需要“面子”
进入桌面后,别急着打开那些花花绿绿的软件,先来点“面子工程”。在桌面空白处右键,选择个性化,进入设置后,点击左侧栏中的主题,右上角会有一个桌面图标设置”选项,勾选上你喜欢的图标,然后点击确认。这样,你的电脑就不再是那个默默无闻的小白,而是有了自己的个性和风格。
第五步:分区大法,让硬盘空间发挥最大效用
如果你的硬盘容量很大,那么分区就变得尤为重要了。分区不仅能让你更好地管理文件,还能提高电脑的运行速度。一般来说,至少需要分2~3个分区。具体怎么分,怎么装系统,网上有很多图文并茂的教程,你可以根据自己的需求去搜索。
第六步:BIOS设置,让电脑启动更顺畅
有时候,你的电脑可能因为启动顺序设置不当而无法读取系统盘。这时候,你需要进入BIOS进行设置。重启电脑,按Del键进入BIOS,找到Advanced Bios Features(高级BIOS参数设置),将其中的First Boot Device 设为HDD-O(硬盘启动),Second Boot Device 设为CDROM(光驱启动)。这样,电脑在启动时就会优先读取硬盘。
第七步:激活你的电脑,让它正式“上岗”
别忘了激活你的电脑。你可以使用已有的微软账户登录,或者注册一个新的微软账户。激活后,你的电脑就可以正式“上岗”了。
好了,现在你的新电脑已经设置完毕,可以开始你的新生活了。记得,在使用过程中,要定期清理垃圾文件,更新系统,这样才能让你的电脑始终保持最佳状态。祝你好运!