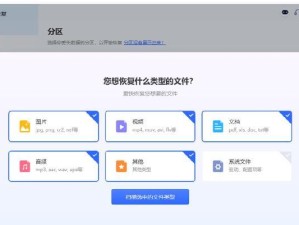你家的华硕天选2酷睿版笔记本是不是已经迫不及待想要升级到最新的Windows 11系统了呢?别急,别急,让我这个电脑小能手带你一步步完成这场系统升级的华丽蜕变!
第一步:准备U盘启动盘,开启你的系统升级之旅
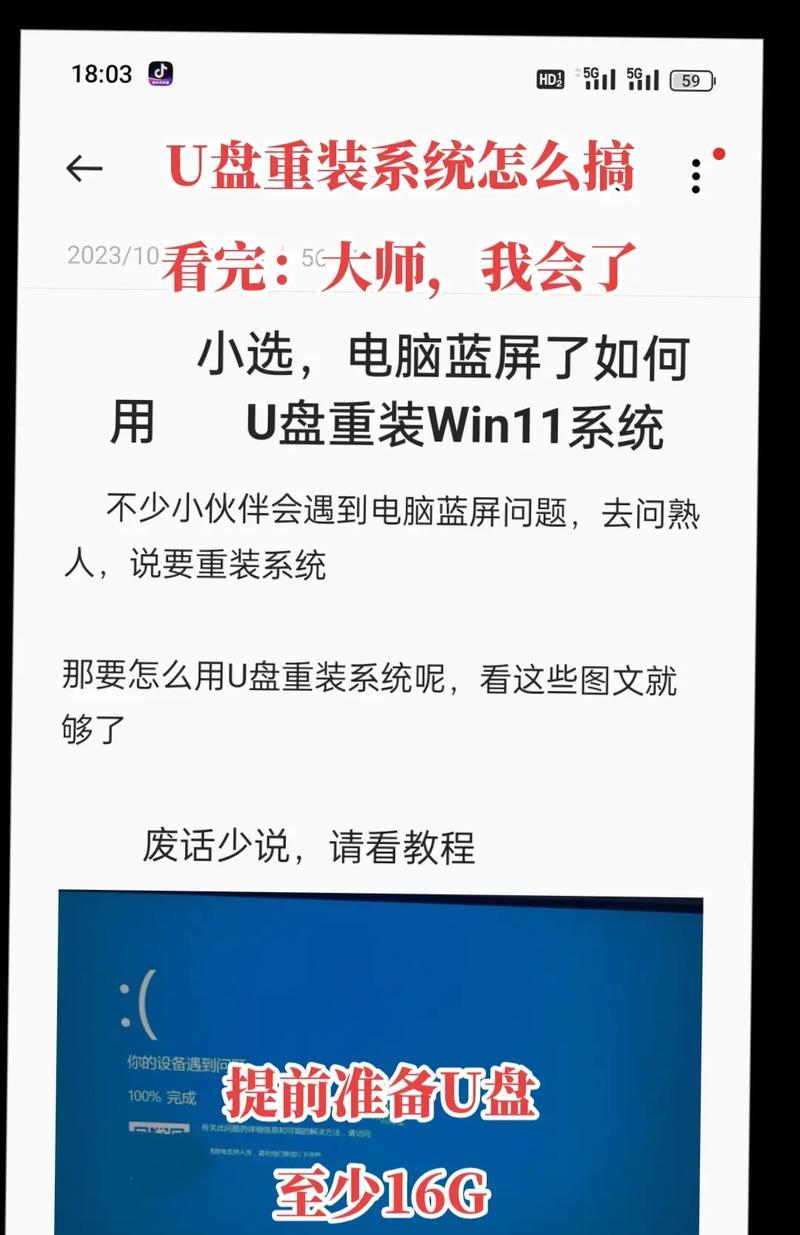
1. 下载制作工具:首先,你得去网上搜罗一款U盘启动盘制作工具,比如“大白菜U盘启动盘制作工具”啦,“U盘启动盘制作大师”啦,这些都能帮你轻松制作出启动U盘。
2. 制作U盘启动盘:把你的U盘插上电脑,打开制作工具,按照提示操作,把U盘格式化,然后选择Windows 11系统镜像文件,开始制作。注意哦,制作过程中U盘会被清空,所以记得提前备份重要文件!
3. 下载Windows 11系统镜像:由于版权问题,制作工具一般不提供系统下载服务,所以你得自己上网搜索Windows 11系统镜像文件,下载后存入U盘。
第二步:进入BIOS,设置启动顺序,让U盘成为主角
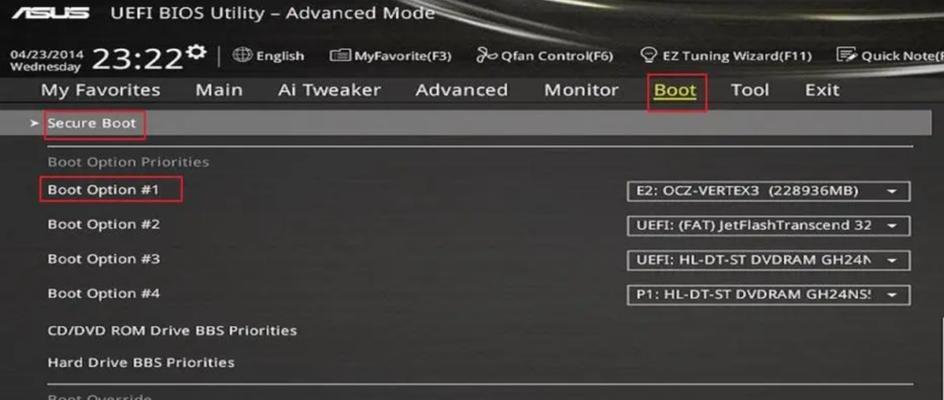
1. 重启电脑:把制作好的U盘插上电脑,然后重启。
2. 进入BIOS:在电脑启动过程中,按下相应的快捷键进入BIOS设置(通常是F2、F10、DEL等,具体看电脑型号)。
3. 设置启动顺序:在BIOS界面中找到“Boot”或“Boot Order”选项,把U盘设置为第一启动项,这样电脑就会从U盘启动了。
第三步:启动U盘,开始安装Windows 11

1. 启动U盘:设置好启动顺序后,保存并退出BIOS,电脑会自动从U盘启动。
2. 选择U启动PE:进入U启动主菜单界面,选择“02 u启动win8pe”,然后回车。
3. 加载镜像文件:U启动PE装机工具会自动加载U盘中的Windows 11系统镜像文件,如果没有自动加载,就点击浏览,找到U盘中的镜像文件。
第四步:安装Windows 11,享受全新体验
1. 开始安装:加载好镜像文件后,点击“安装Windows”开始安装过程。
2. 选择安装类型:选择“自定义:仅安装Windows(高级)”,然后点击“下一步”。
3. 选择分区:在这里,你可以选择将Windows 11安装在哪个分区。如果你想要将所有数据都保留在原分区,可以选择将Windows 11安装在另一个分区。
4. 格式化分区:选择要安装Windows 11的分区,然后点击“格式化”。
5. 开始安装:格式化完成后,点击“下一步”,Windows 11开始安装。
6. 重启电脑:安装完成后,电脑会自动重启,进入Windows 11系统。
7. 激活Windows 11:在系统设置中,你可以选择激活Windows 11,确保你的系统是正版。
8. 更新驱动程序:进入系统桌面后,系统会自动更新各项驱动程序,确保你的电脑运行流畅。
9. 享受Windows 11:现在,你已经成功升级到Windows 11,尽情享受全新的系统体验吧!
怎么样,是不是觉得升级Windows 11系统也没有那么难呢?快来试试吧,让你的华硕天选2酷睿版笔记本焕发新的活力!