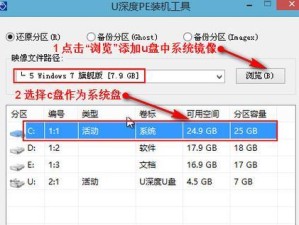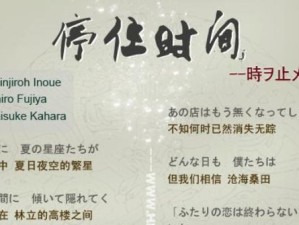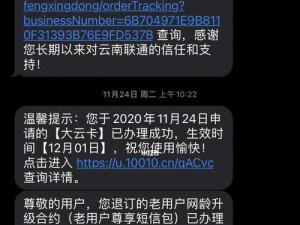亲爱的电脑小白们,你是否在新的Win11系统面前感到有些手足无措?别担心,今天我要带你一起完成一个神奇的转变——将你的Win11系统降级回熟悉的Win10!
一、降级前的准备

在开始这场系统大变身之前,我们得先做好充分的准备。?
1. 备份重要数据:首先,你得确保你的重要文件和数据都得到了妥善的备份。毕竟,降级系统就像是一场大扫除,所有的东西都会被清空,所以别让重要文件成为你的遗憾。
2. 下载Win10镜像:你需要一个Windows 10的官方镜像文件。你可以从微软官网下载,或者通过一些可靠的资源获取。记得,如果你是Windows 11家庭版用户,你需要下载Consumer版本的Windows 10镜像。
3. 制作启动U盘:将下载的镜像文件烧录到U盘中,制作成启动U盘。这样,在降级过程中,你就可以通过U盘来引导电脑启动并安装Win10系统。
二、降级步骤详解

现在,让我们一步步来完成这个降级大业吧!
1. 进入BIOS设置:重启电脑,在启动过程中按下相应的键(通常是F2、F10或Delete键)进入BIOS设置界面。
2. 修改启动顺序:在BIOS设置中,找到“Boot”或“启动”选项,将启动顺序调整为从U盘启动。
3. 启动电脑:将制作好的启动U盘插入电脑,重启电脑。此时,电脑会从U盘启动,进入Windows安装界面。
4. 选择自定义安装:在安装界面,选择“自定义:仅安装Windows(高级)”。
5. 删除C盘:在分区列表中,选中C盘,然后点击“删除”按钮。注意,这将删除C盘中的所有数据,所以请确保你已经备份了重要文件。
6. 创建新分区:删除C盘后,系统会自动创建一个新的分区。点击“新建”按钮,将所有可用空间分配给这个新分区。
7. 开始安装:点击“下一步”,然后点击“自定义安装Windows”开始安装过程。
8. 完成安装:等待安装完成,然后按照提示设置用户账户和密码。
三、降级后的注意事项
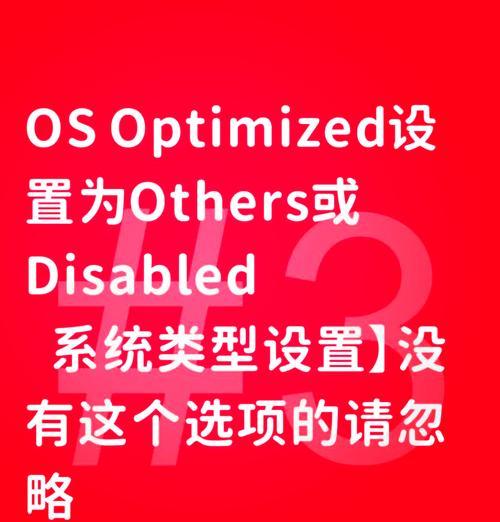
1. 驱动程序:降级后,你可能需要重新安装或更新一些驱动程序。你可以从电脑制造商的官方网站下载相应的驱动程序。
2. 激活Windows:如果你之前使用的是正版Windows 10,降级后可能需要重新激活。你可以通过微软的官方激活工具来完成。
3. 系统优化:降级后,你可以通过禁用不必要的启动项、更新驱动程序等方式来优化系统性能。
四、
通过以上步骤,你就可以将你的Win11系统降级回Win10了。虽然这个过程可能会有些繁琐,但相信我,当你再次看到熟悉的Win10界面时,所有的努力都是值得的!
记住,降级系统是一项重大的决定,所以在开始之前,一定要做好充分的准备。希望这篇全面教程能帮助你顺利完成降级,让你的电脑焕发新的活力!