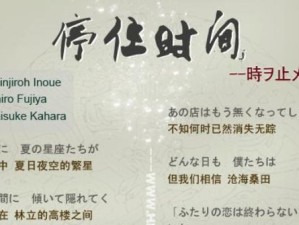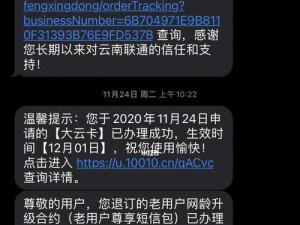亲爱的电脑小达人,你是否曾在设置路由器时,对着那一串串数字和字母犯愁?别担心,今天就来教你一招,轻松过滤Mac地址,让你的网络世界更加安全、有序!
揭秘Mac地址:你的电脑身份证
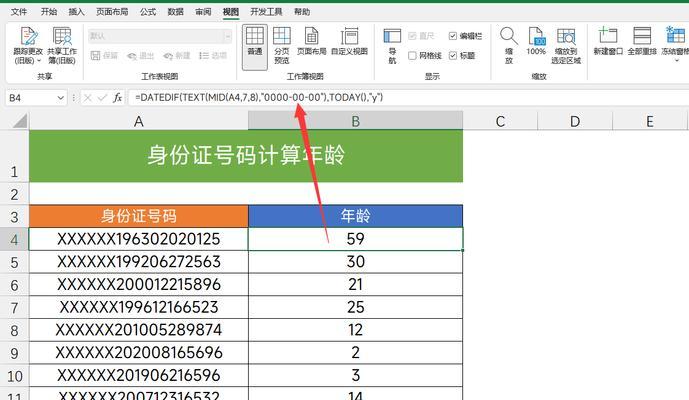
Mac地址,全称媒体访问控制地址,就像是你的电脑身份证,独一无二。它隐藏在电脑的网卡中,就像指纹一样,可以用来识别和区分不同的设备。虽然大多数时候我们不需要知道它的存在,但在某些情况下,比如设置路由器限速、无线MAC地址过滤等,它就变得尤为重要了。
Win10过滤Mac地址:轻松三步走

那么,如何在Win10系统中过滤Mac地址呢?别急,我来教你三招,让你轻松搞定!
第一步:打开网络和共享中心

1. 点击Win10系统的开始按钮,然后点击设置。
2. 在设置菜单中,找到并点击“网络和Internet”。
3. 在网络和共享中心,你会看到左侧有一个“以太网”选项,点击它。
第二步:查看本地连接属性
1. 在右侧,找到并点击“本地连接”。
2. 点击“状态”,然后选择“属性”。
第三步:设置MAC地址过滤
1. 在弹出的属性窗口中,找到并点击“Internet协议版本4(TCP/IPv4)”。
2. 点击“属性”按钮。
3. 在弹出的窗口中,找到“高级”选项卡。
4. 在“高级TCP/IP设置”中,找到“WINS”选项卡。
5. 在“WINS”选项卡中,找到“MAC地址过滤”选项。
6. 点击“添加”按钮,输入你想过滤的Mac地址。
7. 点击“确定”,然后依次点击“确定”退出所有窗口。
小贴士:如何获取Mac地址
如果你不知道自己的Mac地址,别担心,这里教你两种方法:
1. 查看网络和共享中心:在“网络和共享中心”中,找到“以太网”或“WLAN”,点击右侧的“硬件属性”,在“网络适配器”列表中找到你的网卡,即可看到Mac地址。
2. 使用命令提示符:同时按住键盘上的Win键和R键,输入“cmd”,打开命令提示符。在命令提示符中输入“ipconfig /all”,然后按回车键,即可看到所有网卡的Mac地址。
:过滤Mac地址,让你的网络更安全
通过以上步骤,你就可以轻松地在Win10系统中过滤Mac地址了。这样一来,你就可以更好地控制网络访问,防止恶意攻击,让你的网络世界更加安全、有序。赶紧试试吧,让你的电脑成为网络安全的守护者!