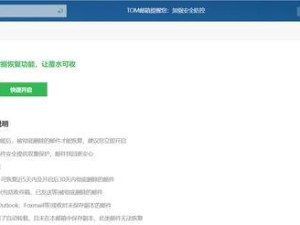亲爱的电脑小白们,是不是觉得预装的Windows 10系统有点儿让人头大?别急,今天就来教你怎么用U盘轻松把Windows 10降级成Windows 7,让你的电脑瞬间回到那个熟悉的温馨小窝!
U盘降级大作战,第一步:准备篇

首先,你得准备一个U盘,最好是8GB以上的,这样安装系统的时候才不会手忙脚乱。下载一个U盘启动盘制作工具,比如“大白菜U盘启动盘制作工具”,还有Windows 7的ISO镜像文件。这些都可以在网上找到,保证是正版系统哦!
U盘降级大作战,第二步:制作启动U盘篇
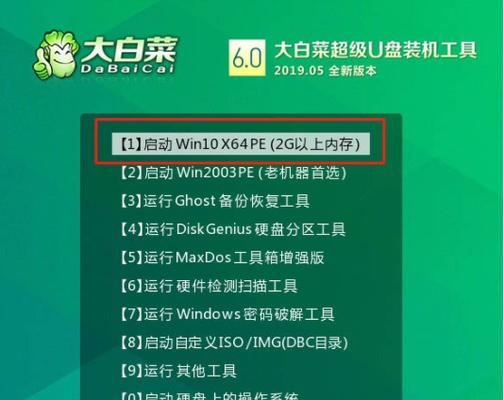
1. 把U盘插到电脑上,打开下载好的U盘启动盘制作工具。
2. 选择“ISO文件”选项,然后点击“浏览”找到你下载的Windows 7 ISO镜像文件。
3. 点击“写入”按钮,等待制作完成。制作过程中,别让U盘离开电脑哦!
U盘降级大作战,第三步:进入BIOS设置篇

1. 重启你的电脑,在开机时按下F2键进入BIOS设置。
2. 在BIOS设置中找到“Boot”选项,把“Boot Mode”设置为“Legacy BIOS”。
3. 找到“Secure Boot”选项,将其设置为“Disabled”。
4. 找到“CSM”选项,将其设置为“Enabled”。
5. 设置完成后,按F10保存并退出BIOS。
U盘降级大作战,第四步:启动U盘,开始降级篇
1. 插入制作好的U盘启动盘,重启电脑。
2. 在开机时按下F12键(或者根据你的电脑型号,可能是F10、F2等),进入启动菜单。
3. 选择U盘启动,按回车键进入。
U盘降级大作战,第五步:安装Windows 7篇
1. 进入Windows 7安装界面,选择“自定义(高级)”安装。
2. 选择C盘,点击“格式化”。
3. 点击“下一步”,开始安装Windows 7。
4. 安装过程中,耐心等待,直到安装完成。
U盘降级大作战,第六步:安装驱动篇
1. 安装完成后,重启电脑。
2. 进入Windows 7桌面,右键点击“我的电脑”,选择“属性”。
3. 在“设备管理器”中,找到需要安装驱动的设备,右键点击选择“更新驱动程序”。
4. 选择“自动搜索更新的驱动程序软件”,等待安装完成。
U盘降级大作战,第七步:完成篇
1. 安装完所有驱动后,你的电脑就成功降级到Windows 7啦!
2. 欢迎回到那个熟悉的Windows 7世界,享受你的电脑时光吧!
小贴士:
1. 在降级之前,一定要备份好你的重要数据,以免丢失。
2. 如果你在降级过程中遇到任何问题,可以查阅相关教程或者寻求专业人士的帮助。
3. 降级后,你的电脑可能会出现一些兼容性问题,需要安装相应的驱动程序。
希望这篇详细的U盘降级Windows 10到Windows 7教程能帮到你!从此,你的电脑将焕发新生,带给你无尽的欢乐!