BIOS(BasicInput/OutputSystem)是计算机启动时的基本系统,它控制着硬件设备和软件之间的通信。定期更新BIOS可以提高系统的稳定性和性能。本文将向您介绍如何更新主板BIOS,并提供详细的步骤和注意事项。
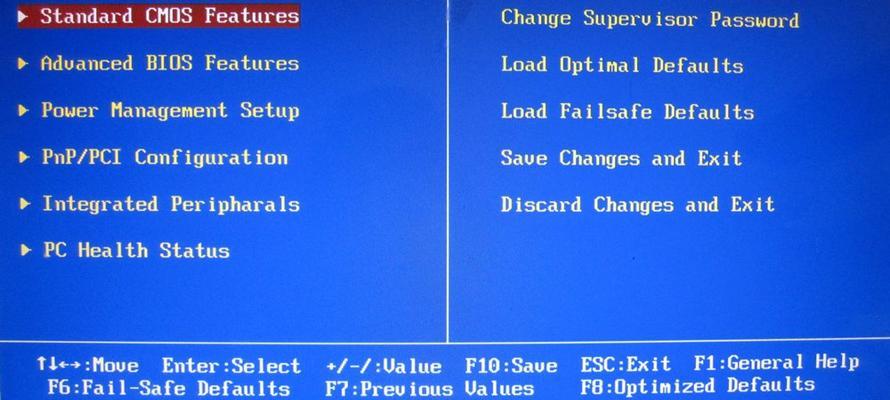
一、了解BIOS版本信息
在更新主板BIOS之前,您首先需要了解您当前的BIOS版本。这可以通过在计算机启动时按下特定键进入BIOS设置界面来查看。查找到BIOS版本后,记录下来以备后用。
二、下载适合您主板型号的最新BIOS固件
访问主板制造商的官方网站,找到支持页面并搜索您的主板型号。在支持页面上,您将找到最新的BIOS固件下载链接。确保选择适合您主板型号和操作系统的正确版本,并将其下载到您的计算机中。
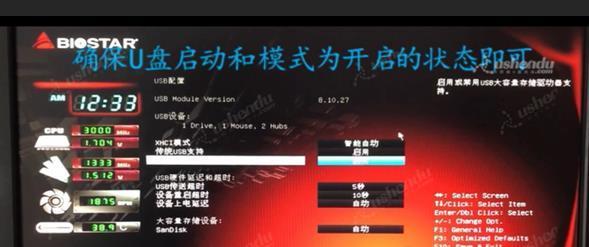
三、备份当前的BIOS设置
在更新BIOS之前,最好备份当前的BIOS设置,以防出现意外情况。进入BIOS设置界面,找到“保存设置”或“保存配置文件”选项,将当前的BIOS设置保存到U盘或其他可移动存储设备中。
四、解压BIOS固件文件
一旦下载完成,您将得到一个以.zip或.exe结尾的压缩文件。解压文件,通常只需双击该文件即可,将其中的BIOS固件文件提取到一个新的文件夹中。
五、准备一个可启动的U盘
为了更新BIOS,您需要将BIOS固件文件烧录到一个可启动的U盘中。确保U盘已经格式化,并将U盘插入计算机的USB接口。

六、创建一个启动U盘
打开一个合适的烧录工具,如Rufus,并选择您的U盘和BIOS固件文件所在的文件夹。在选项中选择“MBR”或“GPT”分区方案,并设置文件系统为FAT32。点击“开始”按钮,等待烧录过程完成。
七、重启计算机并进入BIOS设置界面
将创建好的启动U盘插入计算机,并重新启动计算机。在启动过程中,按下特定的键进入BIOS设置界面。不同的主板厂商可能有不同的按键,常见的是DEL、F2或F10键。
八、进入BIOS固件更新界面
在BIOS设置界面中,找到“BIOS更新”或“固件更新”选项,进入BIOS固件更新界面。在这个界面上,您将有机会选择并加载之前解压的BIOS固件文件。
九、开始更新BIOS
选择正确的BIOS固件文件后,点击“开始更新”按钮,开始更新BIOS。这个过程可能需要几分钟的时间,请耐心等待,确保不要中断电源或干扰计算机。
十、完成BIOS更新
一旦更新完成,您将收到一个提示。在提示下方可能会显示BIOS更新的成功信息。此时,您可以点击“退出”或“重新启动”按钮,退出BIOS设置界面,并重新启动计算机。
十一、恢复之前的BIOS设置
在更新BIOS后,您可能需要恢复之前备份的BIOS设置。将之前保存在U盘中的设置文件插入计算机,进入BIOS设置界面,找到“还原设置”或“加载配置文件”选项,选择并加载之前保存的设置文件。
十二、测试新的BIOS设置
一旦恢复了之前的BIOS设置,重新启动计算机并测试新的BIOS设置是否正常工作。检查硬件设备和操作系统是否正常识别,确保一切运行顺利。
十三、注意事项
在更新主板BIOS之前,请确保您了解并遵循主板制造商提供的具体更新说明和注意事项。错误的操作可能会导致计算机无法启动或其他严重问题。
十四、定期更新BIOS
虽然更新主板BIOS可能有一些风险,但定期更新BIOS对于系统稳定性和性能至关重要。请确保定期检查并更新您的主板BIOS,以确保您的计算机以最佳状态运行。
十五、
通过按照本文提供的步骤,您可以轻松地更新主板BIOS。了解当前的BIOS版本、下载适当的BIOS固件、备份当前的BIOS设置,并按照指南创建可启动的U盘,您可以在几个简单的步骤中完成BIOS更新。请记住,在更新BIOS之前,务必仔细阅读和遵循主板制造商提供的具体指南和注意事项。







