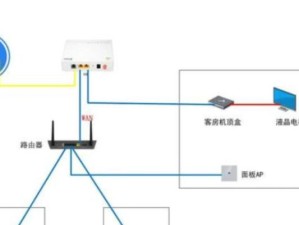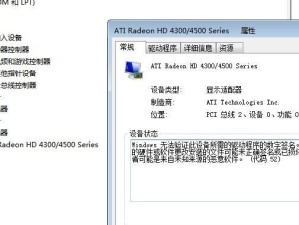亲爱的电脑小伙伴,你是不是也对Win11的新开始按钮感到有点陌生呢?别急,今天就来手把手教你,怎么把Win11的开始按钮调得像Win10一样亲切又熟悉!
Win11开始按钮的“小秘密”

你知道吗,Win11的开始按钮其实藏着一个“小秘密”,只要轻轻一调,就能让它焕然一新,恢复Win10的经典样式。是不是听起来有点神奇?那就赶紧跟着我一起探索吧!
第一步:打开注册表编辑器

首先,我们要打开那个神秘的注册表编辑器。别害怕,它其实是个好帮手哦!
1. 按下键盘上的 `Win R` 键,弹出运行对话框。
2. 输入 `regedit`,然后点击确定或者按下回车键。
第二步:定位到关键位置
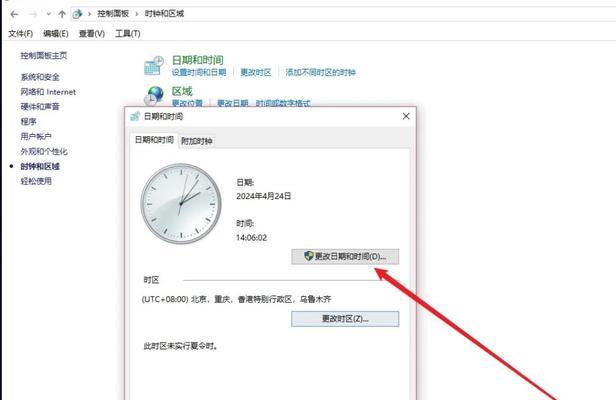
现在,我们要找到注册表中的关键位置,就像在迷宫中找到出口一样。
1. 在注册表编辑器中,依次展开以下路径:
```
HKEY_CURRENT_USER\\Software\\Microsoft\\Windows\\CurrentVersion\\Explorer\\Advanced
```
2. 找到名为 `StartShowClassicMode` 的键值。
第三步:修改键值
接下来,我们要修改这个键值,让它变成1,这样Win11的开始按钮就会变成Win10的样子啦!
1. 右键点击 `StartShowClassicMode`,选择“修改”。
2. 在弹出的对话框中,将数值数据改为1。
3. 点击确定,然后关闭注册表编辑器。
第四步:重启电脑
完成以上步骤后,别忘了重启电脑哦!这样设置才能生效。
第五步:享受Win10的开始菜单
重启电脑后,你会发现Win11的开始按钮已经变成了熟悉的Win10样式,是不是瞬间感觉亲切多了?
小贴士:如何快速打开运行对话框
如果你经常需要使用运行对话框,可以设置一个快捷键,让操作更加便捷。
1. 按下键盘上的 `Win R` 键,即可快速打开运行对话框。
2. 或者,右键点击界面左下角的开始按钮,在弹出的下拉菜单中找到“运行”并点击。
:Win11变Win10,轻松三步走
通过以上步骤,你就可以轻松地将Win11的开始按钮调整为Win10的经典样式了。是不是很简单呢?快来试试吧,让你的电脑焕发新的活力!
附加信息:关于Win11的其他小技巧
1. 自定义任务栏:在任务栏的右键菜单中,你可以选择“任务栏设置”,然后根据自己的喜好调整任务栏的位置、大小和透明度等。
2. 窗口管理:Win11提供了更强大的窗口管理功能,你可以通过拖动窗口到屏幕的四个角落来创建四个等分窗口,或者使用“窗口布局”功能来调整窗口的排列方式。
3. 虚拟桌面:Win11的虚拟桌面功能更加完善,你可以通过任务栏上的虚拟桌面按钮来创建、切换和管理多个虚拟桌面。
希望这篇文章能帮助你更好地了解Win11的开始按钮,让你的电脑使用体验更加愉快!