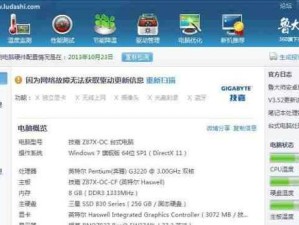亲爱的苹果电脑用户们,你是否曾为视频显示大小的问题而烦恼呢?是不是觉得屏幕太小,看不清细节,或者太大,占据了太多屏幕空间?别担心,今天就来手把手教你如何调整苹果电脑视频显示大小,让你的观影体验更加完美!
一、分辨率大揭秘:了解你的屏幕
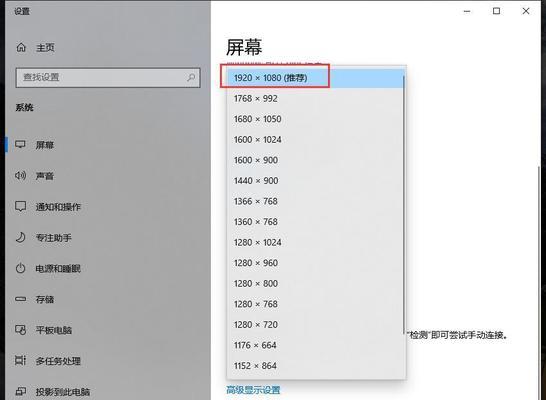
在调整视频显示大小之前,我们先来了解一下分辨率这个概念。分辨率是指屏幕上像素的数量,通常以“宽×高”的形式表示,比如1920×1080。分辨率越高,屏幕显示的细节越多,但同时也可能占用更多的系统资源。
二、查看当前分辨率
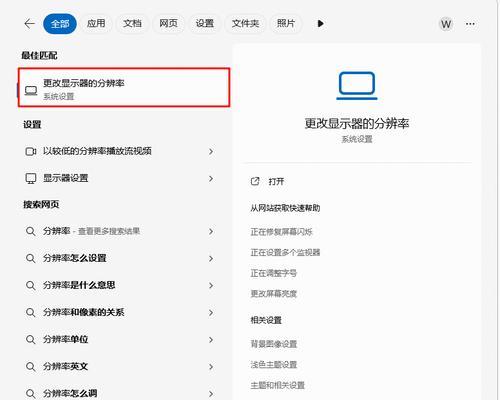
想知道你的苹果电脑当前分辨率是多少?很简单,只需几步操作:
1. 点击屏幕左上角的苹果标志,选择“关于本机”。
2. 在弹出的窗口中,点击“系统报告”。
3. 在左侧菜单中选择“显示器”,即可看到当前分辨率。
三、调整视频显示大小
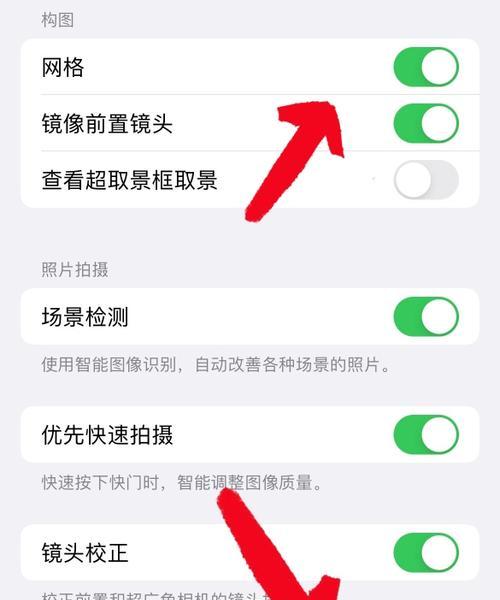
现在我们已经知道了当前分辨率,接下来就是调整视频显示大小了。以下是在MacOS系统中调整视频显示大小的两种方法:
方法一:使用系统偏好设置
1. 点击屏幕左上角的苹果标志,选择“系统偏好设置”。
2. 在弹出的窗口中,点击“显示器”。
3. 在“缩放”选项卡中,你可以选择以下几种缩放比例:
- 100%:默认缩放比例,屏幕显示大小与实际分辨率相同。
- 125%:屏幕显示大小比实际分辨率大25%。
- 200%:屏幕显示大小比实际分辨率大100%。
4. 选择合适的缩放比例后,点击“好”按钮保存设置。
方法二:使用快捷键
如果你不想通过系统偏好设置调整,还可以使用快捷键快速调整视频显示大小:
1. 按住“Command”键和“Option”键,然后点击鼠标右键。
2. 在弹出的菜单中选择“显示比例”。
3. 在弹出的子菜单中选择合适的缩放比例。
四、连接外部显示器时的调整
如果你使用苹果电脑连接外部显示器,同样可以调整视频显示大小。以下是在连接外部显示器时调整视频显示大小的步骤:
1. 点击屏幕左上角的苹果标志,选择“系统偏好设置”。
2. 在弹出的窗口中,点击“显示器”。
3. 在“显示器”选项卡中,你可以看到连接的外部显示器。
4. 点击外部显示器旁边的三角形图标,展开显示设置。
5. 在“缩放”选项卡中,你可以选择以下几种缩放比例:
- 100%:默认缩放比例,屏幕显示大小与实际分辨率相同。
- 125%:屏幕显示大小比实际分辨率大25%。
- 200%:屏幕显示大小比实际分辨率大100%。
6. 选择合适的缩放比例后,点击“好”按钮保存设置。
五、注意事项
1. 调整视频显示大小可能会影响系统性能,建议在调整前关闭一些不必要的后台程序。
2. 调整视频显示大小后,需要重启电脑才能生效。
3. 如果你在调整过程中遇到问题,可以尝试恢复系统设置到默认值。
现在,你已经学会了如何调整苹果电脑视频显示大小,是不是觉得操作起来很简单呢?快来试试吧,让你的观影体验更加完美!