你手头上的苹果二手电脑是不是已经旧得可以当古董了?别急,别急,今天就来给你来个焕然一新的变身大法——苹果二手电脑置装系统教程!跟着我,一步步来,让你的旧电脑重获新生,继续在数字世界里畅游!
一、选择合适的系统版本

首先,你得决定给这台苹果二手电脑装哪个系统。别看苹果系统更新换代快,但经典总是永恒的。从1984年的Mac OS 1到最新的MacOS Sonoma,每个版本都有它的独特魅力。不过,考虑到你的电脑可能是二手的,咱们就别追求最新最炫了,挑个兼容性好的版本就OK了。
- MacOS Sonoma:最新的系统,功能强大,但兼容性可能不是最佳选择。
- MacOS Ventura:比Sonoma稍微老一点,但兼容性更好,是个不错的选择。
- MacOS Monterey:再往前一点,稳定性高,兼容性也不错。
- MacOS Big Sur:经典之作,兼容性极佳,适合大多数旧苹果电脑。
二、下载系统镜像
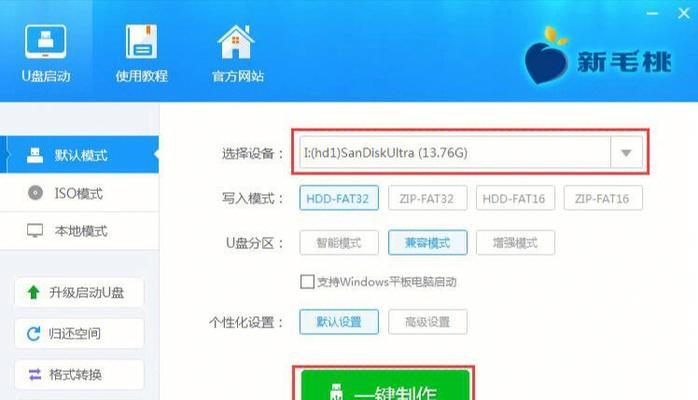
确定了系统版本后,就得去下载对应的系统镜像了。别担心,网上有很多资源,比如这个:[MacOS原版镜像iso下载](https://gitcode.com/Resource-Bundle-Collection/a8bab)。这里从1984年的Mac OS 1到2024年的MacOS Sonoma,应有尽有。
1. 打开链接,找到你想要的系统版本。
2. 点击下载链接,耐心等待文件下载完成。
三、刻录镜像到U盘
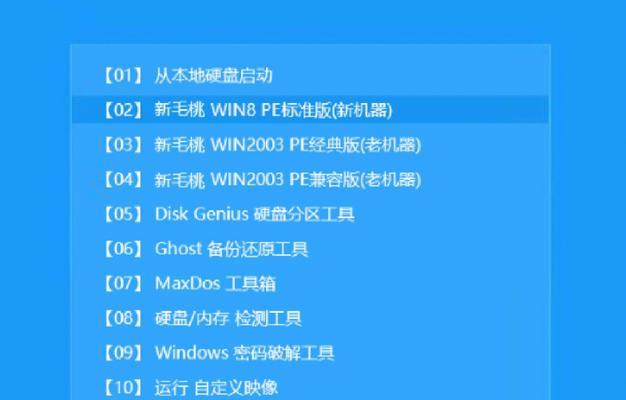
下载完镜像后,得把它刻录到U盘上,这样电脑才能从U盘启动安装系统。
1. 准备一个空的U盘,最好是8GB以上的。
2. 下载并安装一个刻录软件,比如Rufus。
3. 打开Rufus,选择U盘,然后点击“选择镜像文件”,找到你下载的系统镜像。
4. 点击“开始”,等待刻录完成。
四、启动电脑并安装系统
刻录完成后,把U盘插到苹果电脑上,重启电脑。在启动过程中,按住Option键,选择从U盘启动。
1. 进入启动选项后,选择你刚刚刻录的U盘。
2. 按照屏幕上的提示操作,开始安装系统。
五、安装完成后的一些设置
系统安装完成后,还有一些设置需要你完成。
1. 设置网络:连接到网络,以便安装更新和应用程序。
2. 设置账户:创建一个新的苹果ID,或者使用现有的ID登录。
3. 设置隐私:根据你的需求,开启或关闭各种隐私设置。
六、安装常用软件
安装完系统后,别忘了安装一些常用的软件,比如浏览器、办公软件、音乐播放器等。
1. 打开App Store,搜索并下载你需要的软件。
2. 安装完成后,就可以使用了。
七、注意事项
1. 在安装系统之前,最好备份一下重要数据,以防万一。
2. 安装系统可能会花费一些时间,请耐心等待。
3. 如果遇到问题,可以查阅相关教程或寻求专业人士的帮助。
好了,以上就是苹果二手电脑置装系统的全部教程。希望这篇文章能帮助你让你的旧电脑焕然一新,继续陪伴你度过美好的时光!







