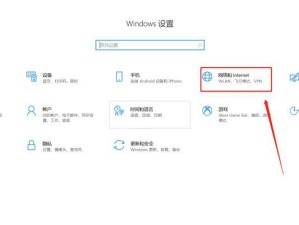亲爱的苹果电脑用户们,你是否曾想过,在某个悠闲的午后,轻点几下鼠标,就能轻松访问另一台电脑呢?想象你可以在家里享受温暖的阳光,同时操控远在办公室的电脑,是不是很酷?今天,就让我带你一起探索如何通过IP地址,让苹果电脑与另一台电脑实现无缝连接吧!
一、了解IP地址:你的电脑“身份证”
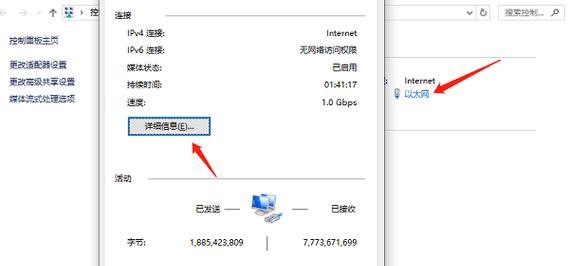
在开始之前,我们先来认识一下IP地址。IP地址就像是每台电脑的身份证,它唯一地标识了这台电脑在网络中的位置。就像你的身份证上有你的名字、出生日期等信息一样,IP地址也有它的网络地址、子网掩码和网关等关键信息。
二、设置共享:让电脑“开口说话”
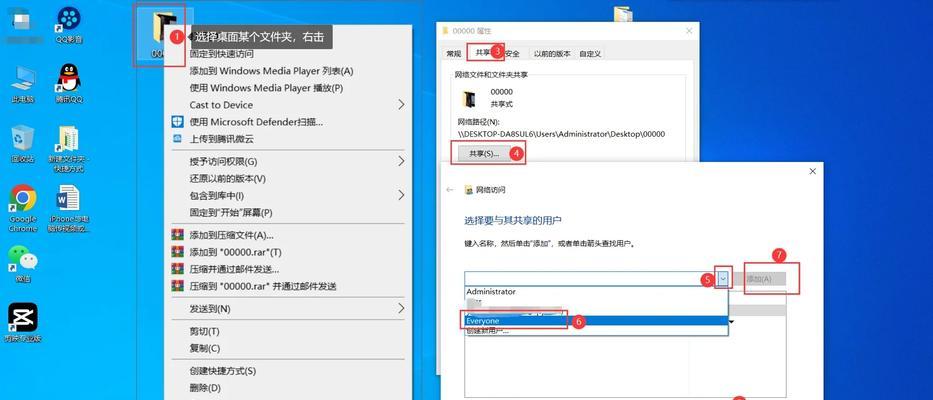
想要通过IP访问另一台电脑,首先得确保这台电脑愿意“开口说话”。这就需要我们设置共享。以下是在Windows和Mac OS上设置共享的简单步骤:
Windows系统:
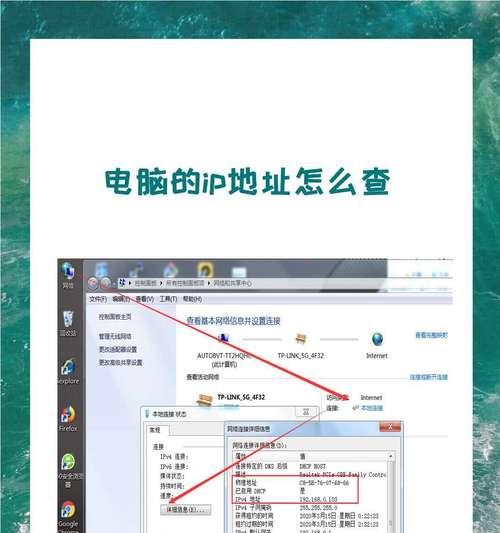
1. 右键点击“我的电脑”,选择“属性”。
2. 在“系统”选项卡中,点击“远程”。
3. 选择“允许远程连接到这台计算机”,然后点击“选择用户”。
4. 添加允许远程访问的用户,并设置权限。
Mac OS系统:
1. 打开“系统偏好设置”,选择“共享”。
2. 在“共享”窗口中,勾选“文件共享”。
3. 点击“选择共享文件夹”,选择要共享的文件夹。
4. 设置权限,并确保“远程登录”选项被勾选。
三、配置网络:让电脑“找到彼此”
接下来,我们需要配置网络,确保两台电脑在同一网络内。以下是在Windows和Mac OS上配置网络的步骤:
Windows系统:
1. 右键点击“网络连接”,选择“属性”。
2. 在“Internet协议版本4(TCP/IPv4)”选项卡中,选择“使用以下IP地址”。
3. 设置IP地址、子网掩码和网关,确保与另一台电脑在同一网段。
Mac OS系统:
1. 打开“系统偏好设置”,选择“网络”。
2. 选择你的网络连接,点击“高级”。
3. 在“TCP/IP”选项卡中,设置IP地址、子网掩码和网关,确保与另一台电脑在同一网段。
四、通过IP访问:轻松操控另一台电脑
现在,一切准备就绪,我们可以开始通过IP地址访问另一台电脑了。以下是在Mac OS上通过IP地址访问另一台电脑的步骤:
1. 打开“Finder”。
2. 点击“前往”菜单,选择“连接服务器”。
3. 在“服务器地址”栏中输入另一台电脑的IP地址。
4. 输入用户名和密码,点击“连接”。
现在,你就可以在苹果电脑上操控另一台电脑了,就像它就在你面前一样!
五、注意事项:安全第一
在享受远程访问的便利时,我们也要注意网络安全。以下是一些安全建议:
1. 确保两台电脑的防火墙设置正确。
2. 使用强密码,并定期更换。
3. 不要在公共网络中远程访问电脑。
通过以上步骤,相信你已经学会了如何通过IP地址,让苹果电脑与另一台电脑实现无缝连接。现在,你可以在家里轻松操控办公室的电脑,或者与朋友分享文件,享受科技带来的便捷吧!