随着技术的发展,使用U盘安装系统已成为一种快捷、方便的方式。本文将以戴尔U盘安装系统为例,为大家介绍详细的步骤和操作要点。
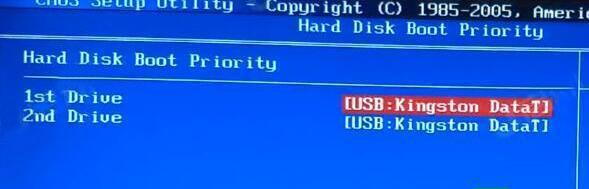
一:选择合适的系统版本
根据个人需求和电脑配置,选择合适的操作系统版本。例如,Windows10家庭版、专业版、教育版等。确保选择的系统版本与电脑兼容。
二:准备一个空白U盘
接下来,准备一个容量足够大的空白U盘。建议使用8GB或更大容量的U盘,以确保能够存储系统安装文件,并留出足够的空间。
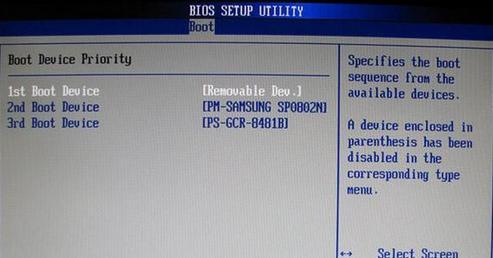
三:下载戴尔官方工具
在戴尔官方网站上下载并安装"DellOSRecoveryTool"软件。这个工具可以帮助你创建一个可启动的U盘,用于安装系统。
四:打开DellOSRecoveryTool
打开下载并安装好的DellOSRecoveryTool软件。点击开始菜单,找到并点击该工具。确保U盘已连接到电脑。
五:选择系统安装文件
在DellOSRecoveryTool界面上,选择需要安装的操作系统版本,并将U盘选择为目标设备。确认后,软件将开始下载并制作启动U盘。
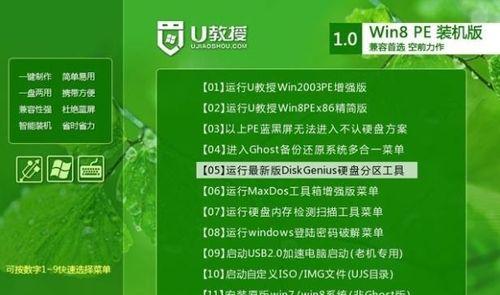
六:备份重要数据
在开始制作启动U盘之前,务必备份重要数据。因为制作启动U盘的过程将格式化U盘,所有数据都将被删除。
七:等待制作完成
制作启动U盘的过程需要一些时间,请耐心等待。确保电脑连接稳定的互联网连接,以加快下载和制作速度。
八:设置电脑启动项
制作完成后,将U盘插入戴尔电脑,并重启电脑。进入BIOS设置,将U盘设置为第一启动项。保存设置并退出BIOS。
九:启动系统安装程序
重启电脑后,系统将从U盘启动。根据提示,选择语言、时区、键盘布局等设置,并进入系统安装向导。
十:选择安装类型
在系统安装向导中,选择“自定义安装”选项。这样可以让你选择安装系统的磁盘和分区。
十一:格式化磁盘
对于全新安装,需要格式化磁盘。确保备份重要数据后,选择目标磁盘并进行格式化操作。
十二:开始安装系统
完成格式化后,点击“下一步”按钮,系统安装程序将开始安装所选版本的操作系统。
十三:等待安装完成
安装过程需要一段时间,请耐心等待。系统会自动重启几次,直到最终完成系统安装。
十四:配置个人设置
系统安装完成后,根据提示,设置个人账户、网络连接以及其他个性化设置。
十五:恢复个人数据
如果之前备份了个人数据,现在可以将其恢复到新安装的系统中。确保所有重要数据完整无误后,你已成功使用戴尔U盘安装系统。
使用戴尔U盘安装系统是一种方便快捷的方式。通过选择合适的系统版本、准备空白U盘、下载戴尔官方工具、制作启动U盘以及按照系统安装向导进行操作,你可以轻松完成戴尔U盘安装系统的过程。记得备份重要数据,并在安装完成后进行个人设置和数据恢复。现在,你可以享受全新系统带来的畅快体验了!







