在现代社会,计算机已经成为人们生活中不可或缺的一部分。而操作系统则是计算机正常运行的基础。Win10作为目前最新且最稳定的操作系统之一,其安装方式多种多样。本文将以U盘启动教程为主题,详细介绍如何使用U盘进行Win10系统安装,让您的电脑焕发新生。
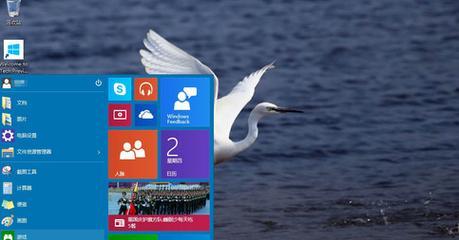
一:准备工作——获取Win10安装镜像文件
在开始安装Win10之前,我们需要准备一个可靠的Win10安装镜像文件。您可以从微软官方网站或其他可信来源下载。
二:选择合适的U盘
选择一款容量大于8GB且质量可靠的U盘作为启动盘。确保U盘没有重要数据,因为制作启动盘会将其格式化。
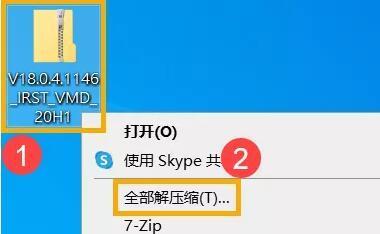
三:制作U盘启动盘——使用官方工具
微软提供了一个免费的官方工具——WindowsUSB/DVDDownloadTool(WindowsUSB/DVD下载工具),它能够简化制作U盘启动盘的流程。
四:制作U盘启动盘——使用第三方工具
除了官方工具外,还有一些第三方工具可以帮助您制作U盘启动盘,如Rufus、UNetbootin等。它们功能强大且易于使用。
五:设置BIOS以从U盘启动
在安装Win10之前,需要进入计算机的BIOS设置界面,并将U盘设置为启动优先级最高的设备。不同电脑品牌的BIOS设置方式可能有所不同,您可以参考电脑说明书或搜索相关教程。
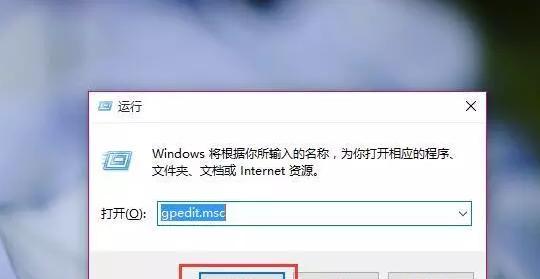
六:重启计算机并进入Win10安装界面
设置完成后,重启计算机即可进入Win10安装界面。根据提示操作,选择语言、时区等设置。
七:选择安装类型
在Win10安装界面,您需要选择安装类型。如果您是首次安装Win10,建议选择“自定义:仅安装Windows”选项。
八:选择安装位置
在接下来的界面上,您需要选择安装Win10的位置。如果只有一个硬盘,可以直接选择该硬盘进行安装。如果有多个硬盘,可以根据需要选择安装位置。
九:等待安装完成
安装过程需要一定的时间,取决于您的电脑性能和U盘速度。请耐心等待,不要中途进行任何操作。
十:设置个性化选项
安装完成后,您可以根据个人喜好进行一些个性化选项的设置,如选择颜色主题、设置账户信息等。
十一:更新和驱动安装
安装完成后,建议立即进行系统更新和驱动程序安装,以确保您的计算机能够正常运行并获得最新功能。
十二:备份重要文件和软件
在安装Win10之前,我们建议您提前备份重要的文件和软件。尽管Win10系统安装过程中会尽可能保留您的数据,但预防万一是必要的。
十三:解决常见问题
在安装Win10过程中,可能会遇到一些问题,如无法启动、安装失败等。本文还将详细介绍一些常见问题及解决方法,以便您更好地完成安装。
十四:注意事项
在使用U盘启动安装Win10时,还有一些需要注意的事项,比如确保电脑充电充足、关闭安全软件等。本文将一一提及。
十五:
通过本文的U盘启动教程,您已经学会了如何使用U盘进行Win10系统安装。相比其他安装方式,U盘启动具有操作简单、速度快的优点。希望本文对您有所帮助,让您的电脑焕发新生。







