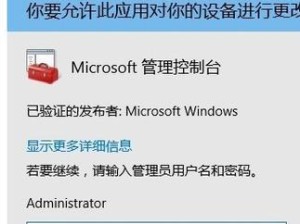亲爱的华为P pocket用户们,是不是觉得手机里的照片太多,想要把它们搬到电脑上,保存起来呢?别急,今天就来手把手教你如何轻松将华为P pocket里的美照导出到电脑,让你的照片库更加丰富多样!
一、数据线连接,开启新世界的大门

第一步,当然是要把你的华为P pocket和电脑连接起来啦!拿出你的数据线,一头插进手机,一头插进电脑。连接成功后,你会看到手机屏幕上弹出一个提示,问你是否开启USB调试模式。别犹豫,赶紧开启它!这样电脑才能识别你的手机,顺利地进行文件传输。
二、选择传输模式,照片只看照片

连接好之后,手机会弹出选择USB连接方式的对话框。这里有几个选项:“传输照片”、“传输文件”和“仅充电”。如果你只想导出照片,那就选择“传输照片”吧!这个模式下,手机上只会显示照片相关的文件夹,避免了其他文件的干扰,让你一目了然。
三、电脑操作,轻松导出照片

1. 打开电脑,找到手机:在电脑上打开“我的电脑”,你会看到一个新的可移动磁盘,那就是你的华为P pocket。双击进入,找到照片所在的文件夹。
2. 选择照片,复制粘贴:在手机上,打开相册,找到你想要导出的照片。选中它们,然后复制。回到电脑,粘贴到你想保存照片的文件夹里。
3. 删除手机照片,释放空间:如果你不想在手机上保留这些照片,可以回到手机相册,删除这些已经导出到电脑的照片,释放手机空间。
四、华为手机助手,一键导出
如果你觉得手动操作太麻烦,还可以试试华为手机助手。首先,在手机设置中找到“开发人员选项”,开启“USB调试”。下载并安装华为手机助手到电脑上。
1. 连接手机,打开助手:用数据线连接手机和电脑,打开华为手机助手。
2. 选择图片,导出到电脑:在助手界面上找到“图片”选项,勾选你想要导出的照片。点击“导出”,选择导出路径,点击“确认”。搞定!
五、Huawei Share,轻松分享
华为P pocket还有一个超级方便的功能——Huawei Share。你只需要在手机下拉菜单中找到Huawei Share开关,长按进入菜单,或者打开设置,找到“设备连接Huawei Share”。
1. 连接电脑,更改显示名:进入Huawei Share界面后,点击电脑端显示名,更改显示名方便识别。
2. 选择照片,导出到电脑:返回手机,选择你想要导出的照片,点击“导出”,选择导出路径,点击“确认”。照片就成功导出到电脑啦!
六、OTG线,拓展你的传输方式
如果你的手机支持OTG功能,还可以使用OTG线进行文件传输。OTG线不仅可以给手机充电,还能让你访问U盘、数码相机等设备,传输文件。
1. 连接OTG线,选择USB存储设备:将OTG线的一端插进手机,另一端连接U盘或数码相机。在手机文件管理中,找到“USB”选项,就可以在手机和U盘/数码相机之间传输文件了。
2. 选择照片,导出到U盘:在手机相册中,选择你想要导出的照片,复制粘贴到U盘中。
怎么样,是不是觉得导出照片到电脑变得超级简单呢?赶紧试试这些方法,让你的照片库更加丰富吧!记得备份好你的照片,这样就不会丢失珍贵的回忆啦!