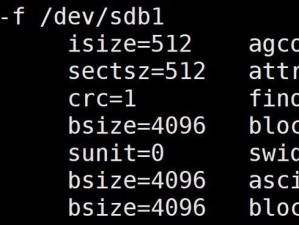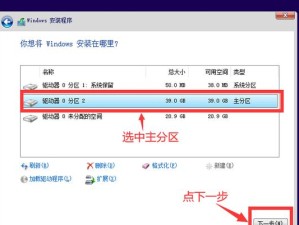你有没有想过,家里的打印机怎么才能让华为电脑和Windows 7系统的小伙伴们都能愉快地使用呢?别急,今天就来给你详细讲解如何让华为电脑和Windows 7共享打印机,让打印任务轻松搞定!
一、准备工作
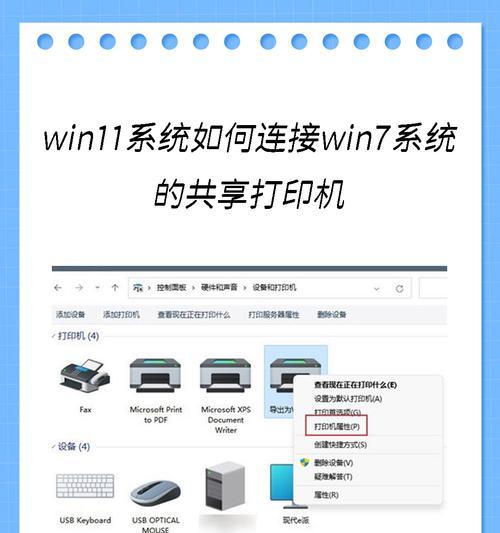
在开始之前,我们先来准备一下:
1. 确保你的华为电脑和Windows 7电脑都已经连接到同一个局域网内。
2. 打印机已经连接到Windows 7电脑,并且已经安装了相应的驱动程序。
二、在Windows 7电脑上设置共享打印机
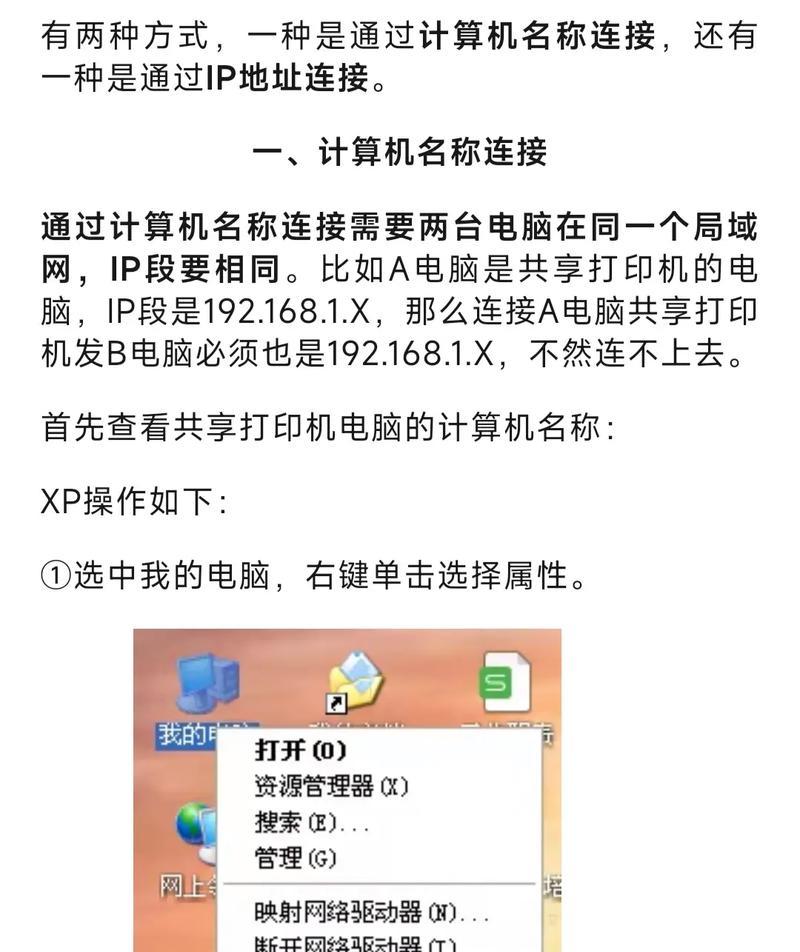
1. 打开“控制面板”:点击开始菜单,找到并点击“控制面板”。
2. 找到“设备和打印机”:在控制面板中,找到并点击“设备和打印机”。
3. 右键点击打印机:在设备和打印机窗口中,找到你的打印机,右键点击它,选择“属性”。
4. 共享设置:在弹出的打印机属性窗口中,切换到“共享”选项卡。
5. 启用共享:勾选“共享这台打印机”复选框,然后输入共享名(这个名字可以是任意的,但最好容易记住)。
6. 确定:点击“确定”保存设置。
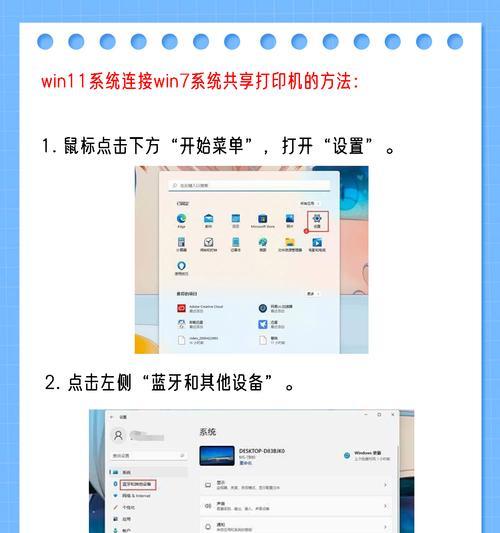
三、在华为电脑上添加网络打印机
1. 打开“设备和打印机”:和Windows 7一样,在华为电脑上找到并点击“设备和打印机”。
2. 添加打印机:在设备和打印机窗口中,点击左上角的“添加打印机”按钮。
3. 选择添加网络、无线或Bluetooth打印机:在弹出的窗口中,选择“添加网络、无线或Bluetooth打印机”。
4. 选择添加本地打印机:在下一步中,选择“添加本地打印机”。
5. 选择打印机端口:在下一步中,选择“使用TCP/IP地址或主机名”。
6. 输入打印机IP地址:在弹出的窗口中,输入Windows 7电脑上共享打印机的IP地址。
7. 选择打印机型号:在下一步中,选择你的打印机型号。
8. 安装驱动程序:如果需要,你可以选择安装打印机驱动程序。
9. 完成:点击“完成”按钮,完成添加打印机的操作。
四、使用华为电脑打印
1. 打开文档:打开你想要打印的文档。
2. 打印:点击文档右上角的打印按钮,或者使用快捷键Ctrl P。
3. 选择打印机:在弹出的打印窗口中,选择你刚刚添加的华为电脑打印机。
4. 设置打印选项:根据需要设置打印选项,如打印份数、单面或双面打印等。
5. 打印:点击“打印”按钮,开始打印。
五、注意事项
1. 确保华为电脑和Windows 7电脑连接到同一个局域网内。
2. 在Windows 7电脑上共享打印机时,确保已经安装了打印机的驱动程序。
3. 在华为电脑上添加打印机时,确保输入正确的打印机IP地址。
4. 如果遇到问题,可以尝试重新启动打印机或电脑,或者检查网络连接。
现在,你学会了如何让华为电脑和Windows 7共享打印机,是不是觉得打印任务变得轻松多了呢?快来试试吧,让你的打印生活更加便捷!